„Ahoj, ahoj, ahoj jmenuji se John Brown a předvedu Vám něco úžasného!“ „Wow! To je skvělé už se moc těším.“ odpoví sličná asistentka. „Nastavíme si LM13!“ „Je to možné? Báječné, skvělé! Opravdu to mohu mít doma?“ „Ale jistě a samozřejmě se to vejde i pod postel!“
0. Instalace ovladače INTEL
pokud máte grafiku INTEL tak se Vám pravděpodobně rozbije zobrazení a je třeba nainstalovat xserver-xorg-video-intel:
| Příkazy terminálu: |
|---|
| sudo apt-add-repository ppa:glasen/intel-driver |
| sudo apt-get update |
| sudo apt-get install xserver-xorg-video-intel |
v adresáři etc/X11 vytvořit soubor xorg.conf obsahující následující text (rovné uvozovky!):
Section „Device“
Identifier „Card0“
Driver „intel“
Option „AccelMethod“ „sna“
EndSection
Test nastavení karty můžeme provést např. přes glmark2.
1. Úprava repozitářů:
Menu – Ovládací centrum – Software Sources – Other Software
- vyhodit http://packages.medibuntu.org/ precise
- přidat http://archive.getdeb.net/ubuntu precise-getdeb apps
- přidat http://archive.getdeb.net/ubuntu precise-getdeb games
2. Provést aktualizace (dole na liste symbol stitu)
- nahradit konfigurační soubor /etc/gnome/default.list? – dát ANO
- nahradit konfigurační soubor /etc/grub.d/10_linux? – dát ANO
3. Doinstalování češtiny
Menu – Ovládací centrum – Language support
- nainstalovat
- přidat/odstranit jazyky – vybrat češtinu – uplatnit změny
- uplatnit v rámci celého systému
4. Úprava vzhledu
- Zobrazení koše na ploše
Menu-Ovládací centrum-Nastavení plochy - Instalace ikon
– Stáhnout např. ikony
– pravý na ploše – Změnit pozadí plochy – Motiv – Instalovat..
– vybrat home/%profil%/Stažené - Motiv oken
pravý na ploše – Změnit pozadí plochy – Motiv – Získat další motivy On-line
Controls – např. Clearlooks Compact stáhnout
Window Borders – např. Clearlooks-RedExit stáhnout
poté nainstalovat stejně jako ikony. - Průsvitný hlavní panel
Pravým na panel – Vlastnosti – Pozadí – Jednolitá barva a styl nastavte na zcela průhledný.
Zeditovat jako správce soubor /usr/share/themes/Mint-X/gtk-2.0/Apps/panel.rc takto:
– hledejte výskyty „Panel/panelbg.png“
– odkomentujte všechny výskyty (# před první znak řádku)
– uložte soubor - Průsvitný terminál
Menu – Terminal – Upravit – Předvolby profilu – Pozadí – Průsvitné pozadí
Menu – Ovládací centrum – Nastavení plochy – Okna – vybrat volbu „Use compositing“ - Průsvitné Menu
pravý na menu – Nastavení – Hlavní tlačítko:
– text tlačítka – vymazat
– ikona tlačítka – vybrat vlastní např. tyto
– ikonu vybrat 32pixel
pravý na menu – Nastavení – Možnosti:
– Šířka okraje: 0
– Neprůhlednost: 70%
pravý na menu – Nastavení – Motiv:
– zaškrtnout Použít vlastní barvy a upravit - Úprava hodin
pravý – Předvolby hodin – vše odškrtnout
Zapsat do souboru .gtkrc-2.0 následující a uložit do /home/%profil%:style „my-panel-clock“ { fg[NORMAL] = „#FFFFFF“ font_name = „sans bold 13“ } widget „*.clock-applet-button.*“ style „my-panel-clock“
Po restartu budou mít hodiny nový vzhled
- Applety na panel
pravý na panelu – Přidat na panel (sledování systému, senzory, přepínač pracovních ploch…) - Změna přihlašovacího okna
Menu – Ovládací centrum – Systém – Přihlašovací okno – Místní
nainstalovat např. tento
vyzkoušet: menu – Odhlásit se – Přepnout uživatele - Přidat fotku (ikonu) do přihlašovací obrazovky
pravý na Menu – Upravit menu – Systém – Volby – vybrat Přihlašovací fotografie
pak Menu – Volby – Přihlašovací fotografie a vybrat ikonu - Správce aktualizací
pravé tlačítko – Nastavení – záložka Ikony
vybrat si nové ikony např. zde
5. Uživatele a skupiny
Menu – Ovládací centrum – Uživatelé a skupiny – vytvoření dalších uživatelů
6. Přidání anglické (nebo další) klávesnice
a) Menu – Ovládací centrum – Hardware – Klávesnice – Rozložení – přidat Spojené státy
b) Menu – Ovládací centrum – Hardware – Klávesnice – Rozložení – Možnosti – Klávesa měnící rozložení a vybereme zkratku pro přepínání klávesnic, např. [Alt]+[Shift]
7. Nastavení Správce napájení
Menu – Ovládací centrum – Personal – Šetřič obrazovky – Správa napájení
8. Přeinstalace LibreOffice na aktuální verzi
Menu-Terminál:
| Příkazy terminálu: |
|---|
| sudo apt-get remove –purge libreoffice* |
| sudo apt-get autoremove |
| sudo add-apt-repository ppa:libreoffice/ppa |
| sudo apt-get update |
| sudo apt-get install libreoffice |
Doinstalovat češtinu:
Menu-Ovládací centrum-Language support
- nastavit bootovani do pameti pri spousteni pc
- nastavit personas
- nastavit jako výchozí ukladani do doc, xls a ppt
9. Instalace tiskárny
- Menu – Správce balíčků – doinstalovat libcupsimage2-dev
- stáhnout SW HPLIP
V dalším díle si doinstalujeme užitečný software ať si trochu zaplníme plochu ikonami 😀
Související články:
Linux Mint 13 MATE nastavení po instalaci – II. část



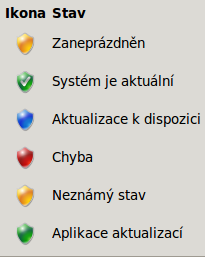
Díky za super návod,
já ještě nastavuji kontrolu aktualizací na 7dní (správce aktualizací => nastavení). V základu je 15minut což je celkem fajn, ale..
add: Průsvitný terminál
Menu-Terminal -> Upravit -> Předvolby profilu -> Pozadí -> Průsvitné pozadí
takto to celkom nefunguje, na pozadí terminálu sa totiž stále zobrazuje plocha, vlastne tapeta plochy
ak to má byť skutočne priesvitné pozadie, tzn., že na pozadí terminálu bude práve aktuálne okno, treba ešte:
menu -> ovládací panel -> nastavenie plochy -> okná
a tu zaškrtnúť: „Use compositing“
potom je to ozaj priesvitné
LM13Mate
už jsem to opravil díky 😀
Ještě jedna věc, to mazání LibreOffice (jestli teda tam není vedlejší záměr), tak není třeba dělat. Právě sudo apt-get install libreoffice zaktualizuje na nejvyšší verzi.
k tomu libreoffice:
tu som popisoval jeden problém po upgrade libreoffice:
http://forum.linux-mint-czech.cz/viewtopic.php?f=25&t=237&hilit=libreoffice
prechádzal som z ver.3.x na 4
možno to mazanie, ktoré je spomínané v článku nie je potrebné (treba otestovať) ale bez vymazania /home/user/.config/libreoffice (bol tam adresár „3“) mi to jednoducho nefungovalo nefungovalo
no šlo mi o to přidání toho repozitáře libreoffice aby se to pak samo aktualizovalo na novější verzi, jsem to právě zkoušel bez vymazání toho konfiguračního adresáře /home/user/.config/libreoffice a funguje mi to bez problému tak jsem to do návodu nedával, možná je rozdíl když se to aktualizuje na čisté instalaci nebo třeba později, když už v tom člověk něco vytvářel