Terminál – Článek 3.
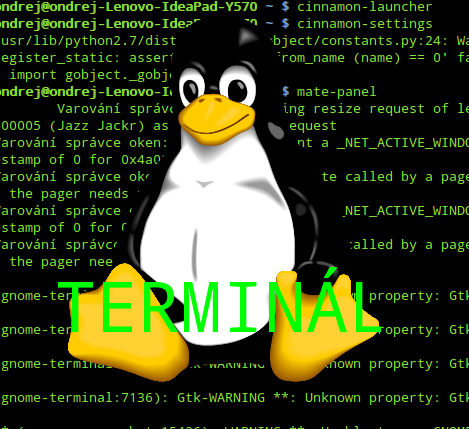
Dnes bych se rád stále ještě věnoval manipulace se složkami, to jest vytvoření nových adresářů, a okrajově bych také rád zabrousil i do zápisu výsledků operace do souboru a prohlížení souborů. Na úvod bych ještě rád přiblížil pár možností jak hledat v terminálu nápovědu.
Nápověda v terminálu
Katalog příkazů (manuál)
Příkaz man a argument vyvolá hledání v manuál a výpis pro jednotlivé příkazy, zde ukáži jen příklad použití.
man ls
Ve výpisu se pohybujete klávesovými šipkami a hledání ukončujete pomocí „q“ (klávesa Q)
Podobné nápovědy docílíte zadání příkazu info a parametru
info ls
Je to velmi podobné jako man.
Takže pokud znáte příkaz a nejste si jisti jeho použití nahlédněte do jedné z těchto nápověd. Jiná situace, pokud víte co chcete, ale nemůžete si vzpomenut jak se příkaz jmenuje. Právě pro tuto chvíli je tu apropos [apropó] (opravte mě případně, výslovnost nikdy nebyla má silná stránka). Takže pokud bychom chtěli přejmenovat soubor, tak použijeme apropos rename (logicky je na místě používat anglické výrazy, čeština není podporovaná)
apropos rename gvfs-rename (1) - Rename a file mmove (1) - move or rename an MSDOS file or subdirectory mren (1) - rename an existing MSDOS file mv (1) - move (rename) files prename (1) - renames multiple files rename (1) - renames multiple files rename (2) - change the name or location of a file rename.ul (1) - rename files renameat (2) - rename a file relative to directory file descriptors XStoreName (3) - set or read a window's WM_NAME property XStoreNamedColor (3) - set colors zipnote (1) - write the comments in zipfile to stdout, edit comments...
S nabídnutými příkazy si pohrejte a pomocí man či info si zjistěte, který je pro vás nejvhodnější k použití.Já si dovolím prozkoumat příkaz mv (už ho mám prozkoumaný, jen vás s ním seznámím). Použití příkazu mv k přejmenování vypadá takto
mv -i stare_jmeno nove_jmeno
Proč jen jsem použil přepínač -i? Pokud bychom ho neuvedli, tak by systém ignoroval staré soubory a bez bázně by je přepisoval.Příkaz mv můžeme také použít i pro přesun souborů mezi složkami, takže například
mv prase.txt ./cune
přesune soubor do složky „cune“. Argumentů můžeme uvést i více, takže třeba
mv cunik.txt cunicek.txt prase.txt ./cune
Přesuneme soubory cunik.txt cunicek.txt a prase.txt do adresáře ~/zver, který neexistuje!
mv prase cune ~/zver mv: cíl „/home/ondrej/zver“ není adresářem
Pokud adresář neexistuje je třeba ho vytvořit!
Základní práce s adresáři
Vytvoření adresáře se dělá pomocí příkazu mkdir
mkdir ~/zver
a mazani adresářů je podobné
rmdir ~/zver
pokud chceme tvořit celou strukturu přidáme k tvorbě přepípanč -p
mkdir -p ~/zver/domaci/sudokopytnici
Kopírování adresářů, či souborů se dělá pomocí cp. Syntaxe je jednoduchá, cp má neomezený počet argumentů, kde poslední znamená, cíl operace (kam uložit kopie). Zde tedy využijeme zase „ ./ “ (zástupný symbol pro „tento adresář“).
soubor1 soubor2 soubor3 souborN .
Přepínač -r , -R slouží k rekurzi příkazu, tzn. Že se překopíruje i veškerý obsah adresářů.
Komplexnější příklad
Takže teď si předvedeme s drobnou odbočkou práci s adresářem, takže vytvoříme adresář, naplníme ho pár soubory a pak jej smažeme. Jinak k zápisu výsledku operace do souboru slouží „>“, takže echo „TEXT“ > soubor.txt zapíše do soubor.txt text TEXT. Mimochodem rmdir nezvládá mazat neprázdné adresáře, takže je potřeba je vždy vyprázdnit. Zde již příkazy lineárně za sebou, zkuste si to i u sebe.
mkdir ~/potreby cd ~/potreby echo "pastelky, vodovky, tempery" > vytvarka echo "propiska, sesitek, pravitko" > matematika echo "sesit, ucebnice, pero" > prvouka/potreby ls matematika prvouka vytvarka rm vytvarka matematika prvouka cd .. rmdir potreby
Pokud bychom měli rozsáhlou strukturu adresářů a chtěli bychom je všechny vyčistit, pak použijeme rm -R. ALE POZOR! Tohle je strašně mocný příkaz, vždy si buďte stoprocentně jisti, co děláte.
Prohlížení souborů
K prohlížení souborů používejte cat a less. Rozdíly? Příkaz cat vypíše celý soubor na obrazovku, zatímco less vás v něm nechá prohlížet jako například man (šipky k procházení a q k ukončení). Takže cat je vhodné pro krátké a less pro dlouhé soubory.
Takže to je asi zase pro dnešek všechno. Vyzkoušejte, popř. napište do komentářů, co se vám zdá nejasné, zpětná vazba je pro mě velmi podstatná. Co bude příště? Příště si ještě příblížíme něco, co už jsme nakousli, to jest >, prozradíme si něco o | (pipe) a obecně pár tipů k psaní v terminálu, jinak jestli to bude málo, tak ještě něco vymyslím.
Další díl



Skvěle napsané, díky.
Snad se ty příkazy konečně naučím…
Pingback:Linux Mint Czech - Práce v terminálu, kapitola II at Linux-Mint-Czech