A jsme u druhého dílu. Co můžeme očekávat již víme z minulého článku a přípravu disku pro (nejen) uživatele systému Windows již máme také za sebou.
Pro jistotu si ještě znovu řekněme, že je nutné stáhnout a ověřit si instalační obraz (ISO soubor) Linuxu Mint (nebo jiného) a ten si buď pomocí vypalovacího softwaru (např. Nero ve Windows nebo K3B v Linuxu) vypálit na DVD nebo je nutné si instalaci „vypálit“ nebo lépe řečeno připravit na USB Flash-ku. To se dělá pomocí speciálního softwaru (např. YUMI ve Windows nebo „USB – Tvůrce spouštěcího disku“ v Mintu). Tak získáme tzv. „Instalační médium“ a můžeme se připravit na instalaci LM.
Ještě je však nutné „donutit“ počítač k bootování (naběhnutí) z tohoto instalačního média. Pokud máte řídící software Vaší základní desky vybaven tzv. „Bootovacím menu“ máte vše mnohem jednodušší. Ihned po zapnutí pc vyvoláte toto menu pomocí předvolené klávesy (Asus např. pomocí „F8„, Dell pomocí „F12„, některé jiné např. pomocí „F11„). Zobrzí se Vám menu:
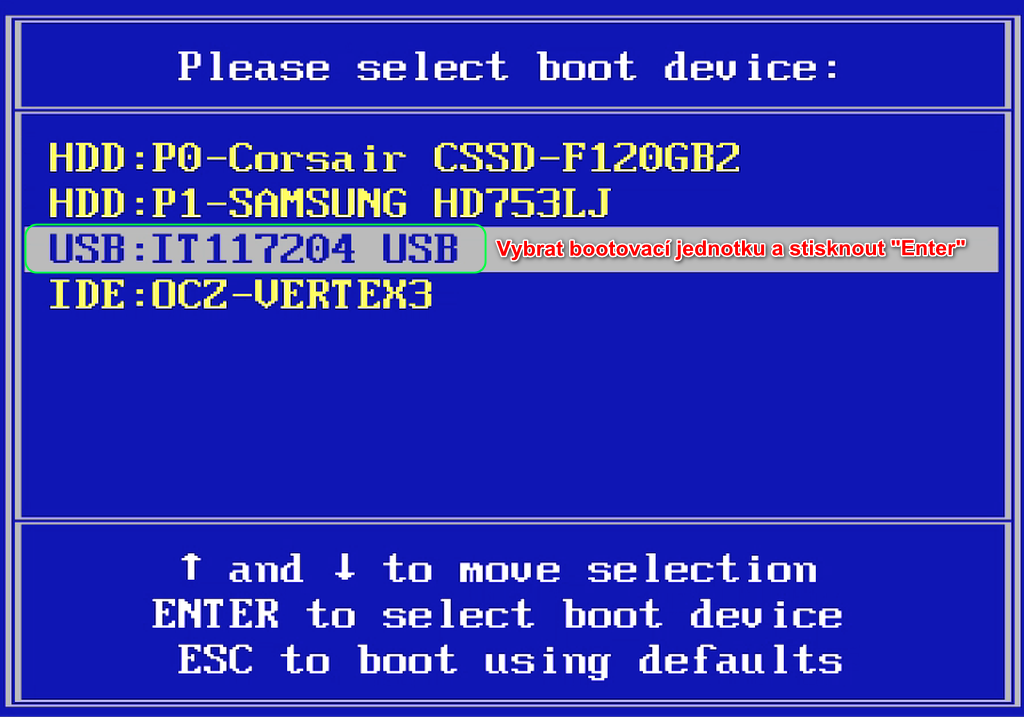
Vyberete si své instalační médium (DVD mechaniku, vložený flash disk) a výběr potvrdíte pomocí klávesy „Enter„.
Co ale dělat v případě, že Vaše základní deska takové menu nemá, nebo menu Vaše instalační médium neobsahuje? Je nutné přenastavit BIOS Vašeho počítače.
Nezapomeňte, prosím, že existují dva základní druhy tohoto řídícího „firmwaru“ počítače a to BIOS a UEFI. To je velmi důležité pro Vás i z toho důvodu, že :
- 64-bitový obraz ISO lze spustit jak z BIOSu tak z UEFI.
- 32-bitový obraz ISO lze spustit pouze z BIOSu.
Pokud tedy máte 32-bitový obraz LM, tak jej z počítače vybaveného UEFI nespustíte. Zatímco 64-bitový systém spustíte jak z BIOSu, tak i z UEFI. V dnešní době však, pokud to hardware umožňuje (téměř všechny počítače prodávané od roku 2007 jsou vybaveny 64-bitovými procesory) Vám důrazně doporučuji použít 64-bitový obraz ISO.
Zde je i ono kouzlo nové instalace Linuxu – Pokud máte na svém pc nainstalovanou 32-bitovou verzi systému Windows, ale Váš hardware umožňuje použití 64-bitového systému, nemusíte se bát použít 64-bitový Linux a to dokonce ani v případě, že chcete používat oba systémy (tzv. Dualboot). To pak v praxi znamená, že po spuštění počítače naběhne obrazovka, kde si vyberete, jestli si přejete spustit Linux nebo Windows. Tato varianta je vhodná jak pro lidi, kteří si chtějí Linux vyzkoušet, tak pro hráče her, tak i pro lidi, kteří potřebují nějaký konkrétní program, který by jim pod Linuxem neběžel. V tomto posledním případě se ale také dá uvažovat o jiném řešení a tím je instalace Windows přímo v Linuxu do tzv. „Virtuálu“…
… Ale to jsme trošku odbočili.
Co tedy v tom případě, že potřebujete BIOS upravit (přenastavit)?
Po spuštění pc stiskněte klávesu, pomocí níž se do nastavení BIOSu dostanete (většinou se jedná o klávesy „Delete“ ; „F1“ nebo „F2„). Mělo by se Vám objevit „Menu“ něco, jako je na uvedeném obrázku, kde vidíte dva druhy BIOSu a to BIOS (vlevo) a UEFI (vpravo).
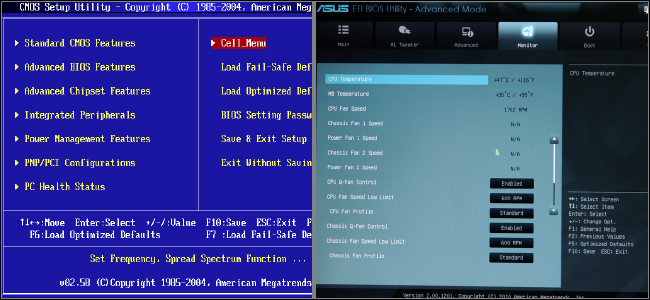
V tomto menu se pokuste proklikat až do možnosti „Boot options“; „Boot“ nebo „Boot settings“ …
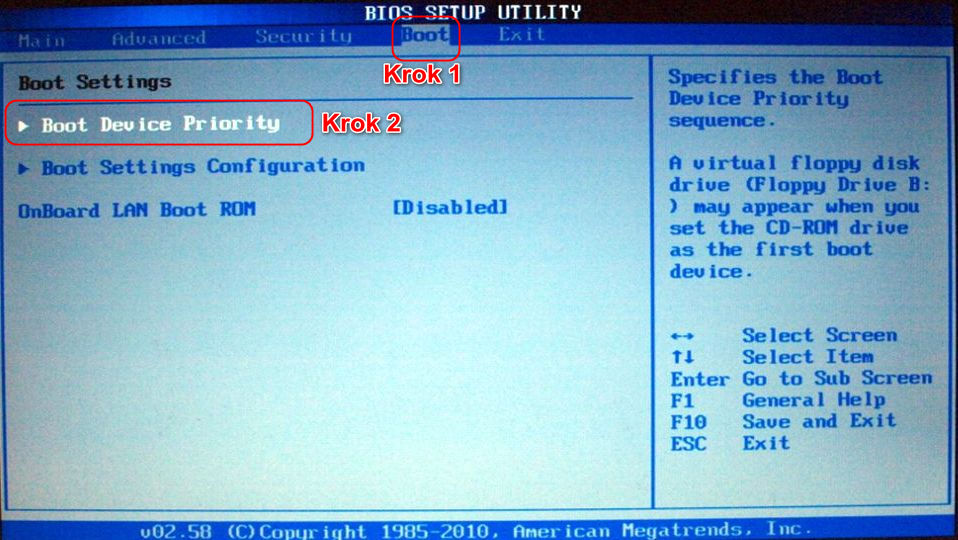
Zde zvolte možnost „Boot device priority“ neboli „Pořadí spouštění“ a podívejte se, jak je pc teď nastaven:
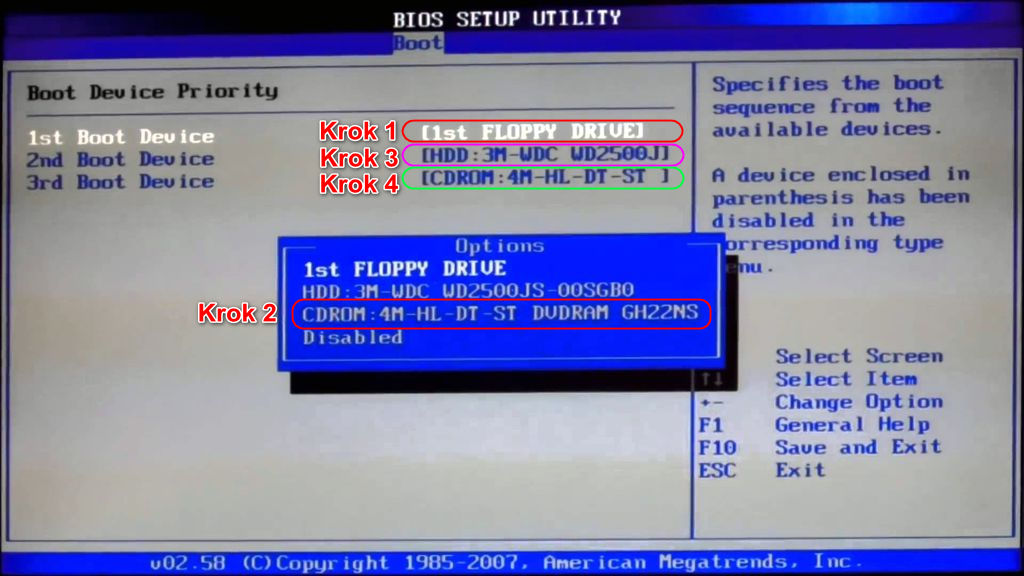
Zde na příkladu Vám ukazuji, že vzhledem k tomu, že dnes se již disketové jednotky k instalaci nepoužívají, tak bych tuto možnost vynechal a nastavil pořadí na následující:
- CD/DVD/BD mechanika
- USB device (Flash disk)
- Váš HDD / SSHD / SSD
Toto nastavení by Vám poté umožnilo instalovat jak z optické mechaniky, tak i z Flash disku. Je ale pak nutné nenechávat při vypnutí jakýkoliv optický disk v mechanice. Jinak Vám buď bude pc nabíhat o poznání déle nebo naběhne jen hláška, že nenalezl bootovací sektor nebo naběhne jen černá obrazovka. To ale zkušenější uživatelé pc ví, stejně jako to, že disk by se v mechanice nechávat neměl.
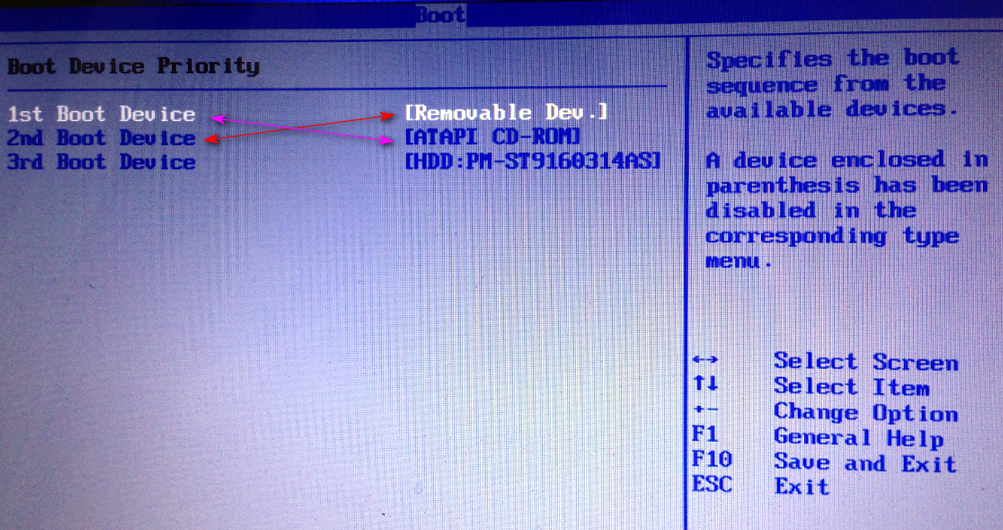
Na výše uvedeném obrázku bych jen přehodil pořadí prvních dvou položek.
Jak se takový příklad řeší na UEFI (neměl jsem možnost osobně vyzkoušet) se podívejte na následujících obrázcích:
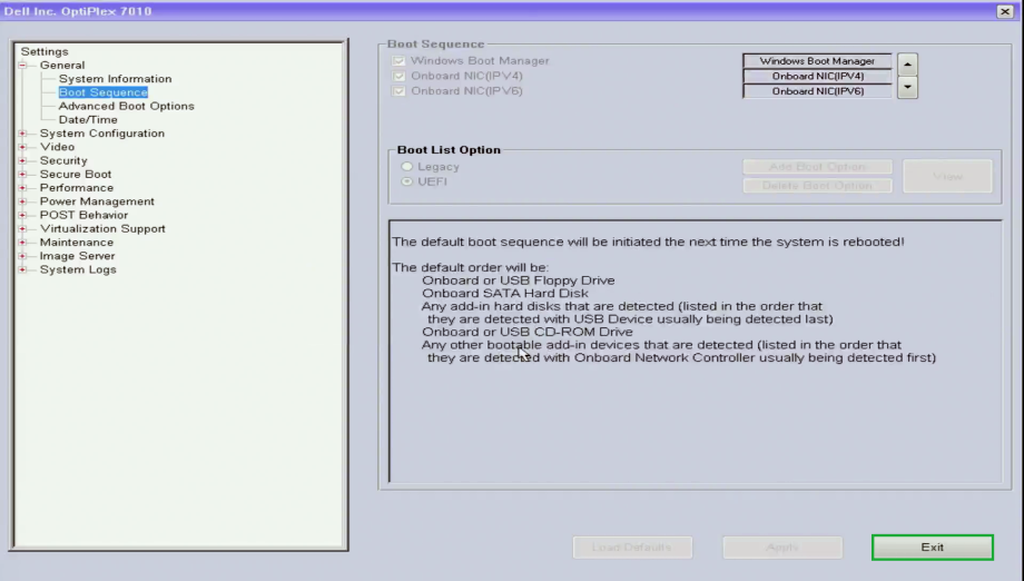
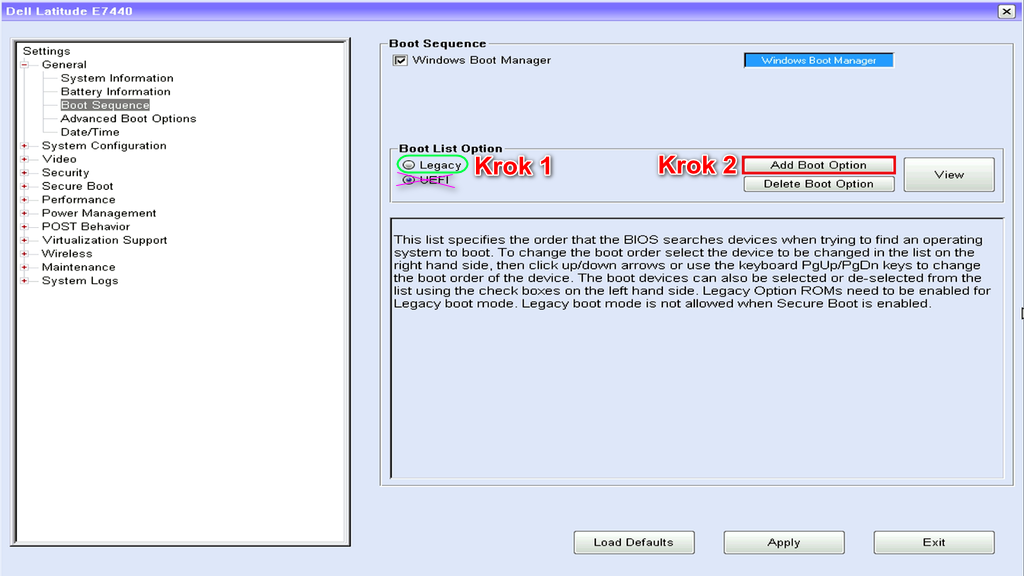
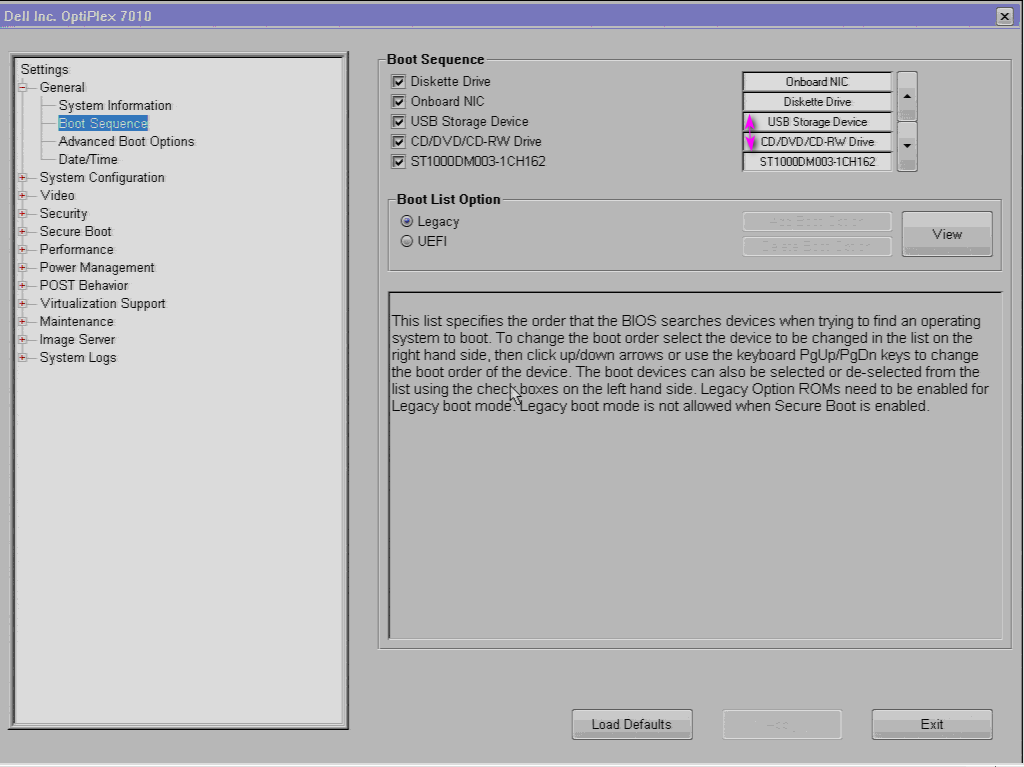
Na posledním obrázku bych opět vyměnil pořadí …
Pokud jste vše správně nastavili, nezapomeňte tyto změny uložit. Tyto hlášky pro uložení, stejně jako celý BIOS či UEFI bývají anglicky.
UPDATE k UEFI
Pokud máte nějaký problém s UEFI (vytvoření spouštěcího disku, nemožnost zobrazení Boot menu dle výše uvedených obrázků) přečtěte si, prosím toto:
Velmi obsáhlé je také pojednání v těchto článcích:
Dále také dle komentářů se můžete setkat s těmito problémy:
Od Lombardo1981
V prípade ASUSov s tým klikacím fancy UEFI, prepínanie medzi legacy a UEFI nie je. Riešia to CSM podporou. K nej sa dá dostať v mojom prípade takto:
F2 slúži na vstup do BIOSu.
Úvodné okno je zjednodušená podoba.
Pomocou klávesy F7 alebo kliknutí na Advanced Mode sa dá dostať do pokročilejších nastavení.
Tan sa nachádza 5 kariet: Main, Advanced, Boot, Security, Save & Exit.
Pod kartou Boot sa okrem iného nachádza spomínaná položka CSM Support. Enabled ju povolí, Disabled ju zakáže.
Pod kartou Boot sa taktiež nachádzajú možnosti, ktorými sa dá nastavovať priorita bootovateľného médiá.
Pod kartou Security sa dá nastaviť napríklad administrátorské heslo a Secure Boot.
Od Pepan
Ještě bych doplnil že u Asusu je někdy u specifických instalací potřeba vypnout secure boot kde je „Secure Boot State = Enabled“ a jeho vypnutí je možné pouze vymazáním klíčů, nebo jenom klíče PK Managment…
Tyto defaultní klíče jdou případně lehce obnovit a není nutná jejich záloha.
Důležitá poznámka od Kamowskiho:
Některé starší BIOSy nenabízí možnost spouštění z USB média jako „Removable …“ To ale neznamená, že možnost spuštění instalace z USB flash u nich není. Je nutné si vyhledat část BIOSu, kde jsou uvedeny instalované jednotky (HDD, SSHD, SSD) a tam pak bude USB flashka uvedena jako jeden z „hardisků“. Ten pak uvedete jako první v možnosti bootování. Po instalaci toto pořadí opět změníte.
Bohužel ještě existuje možnost, že máte natolik „starý“ počítač, že ani tato možnost instalace z Flash disku není dostupná. Nic se neděje, žádná tragédie. Prostě v klidu instalujte z CD/DVD/BD mechaniky. Instalace je stejná, jen je pomalejší a mírně hlučnější (otáčky média v jednotce).
Pokud flash disk není vidět a nemáte starší počítač, nechte flashku zasunutou v pc, restartujte a opět se vraťte do BIOSu a celý postup zopakujte.

Po restartu počítače by se nám měl spustit systém z instalačního média. Pokud je veškerý HW pc z hlediska instalace v pořádku, tak není nutné nic potvrzovat či měnit. Nechte zobrazenou nabídku bez povšimnutí a za chvilku se spustí náběh systému.
Až systém naběhne, měla by se Vám zobrazit plocha spuštěného systému:
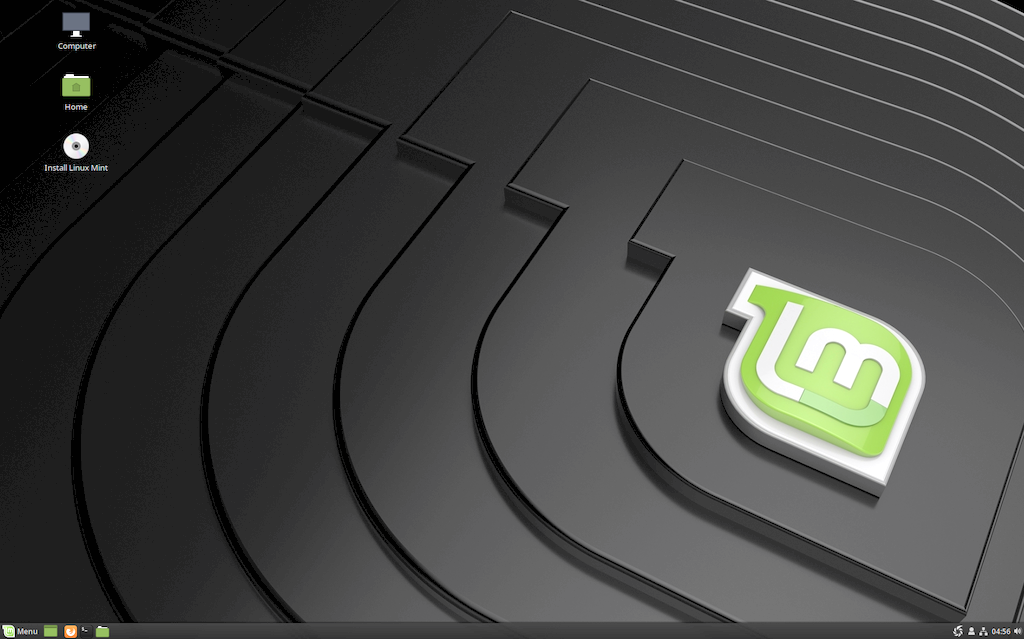
A nyní máte dvě možnosti:
- Něco, o čem se Windows může pouze zdát – můžete si tento spuštěný systém z instalačního média vyzkoušet (systém je anglicky a mnohem pomalejší než nainstalovaný, což je dáno tím, že je spuštěn z instal. média). Až si vše vyzkoušíte můžete pokračovat do druhého bodu.
- Můžete si systém nainstalovat
Jak, to nám ukáže další kapitola …
Nashledanou



niektorý bios neponúka možnosť spúšťania z usb média ako „removable …“
treba si vyhľadať časť s HDD, tam sa zobrazí váš flash disk (predpotopné pc ani toto neumožnia),
tento nastaviť ako prvý a v predchádzajúcom okne zvoliť boot z hdd
ak tam nie je vidno ten flash disk (a nemáte to predpotopné pc), nechajte ho zasunutý v pc, reštartujte, vráťte sa opäť do biosu a postup zopakujte
Trosku mimo temu, pouzivam multibootusb a multisystem pod linux mintom. Konkretne som chcel pomocou tkato vytvoreneho usb boot instalovat Manjaro, live system nabehol ale samotna istalacia skoncila chybpuvou hlaskou a tak som obetoval jedno ciste dvd a napalil obraz z toho isteho iso suboru, nakocil live system a instalacia prebehla bez chyby… Ako som sa hral v Manjare, tak som prisiel aj na to ze napr hry Kpatience a Palapeli sa v manjaru automaticky spustia v sk Jazyku kdezto v LM18.3 cinnamon idu tvrdosijne iba v anj jazyku….
S programom MultiSystem sa to stalo par krat aj mne, niekedy trva aj 1-2 mesiace kym ten vyvojar prida nove distro medzi podporovane.Distier je mnoho a ten francuz robi co moze.
Ale pre vytvorenie Instalacky LiveUSB je najlepsie sa nespoliehat na daky program, ale surovo to nakopirovat na usb flesku cez dd.Toto funguje vzdy na 100%.
Pisal to Satapouch este v roku 2015:
https://www.linux-mint-czech.cz/2015/10/vytvorte-si-usb-live-disk-pomoci-terminalu/
Dik za info asi som to prehliadol, ale skor som to nepouzival kedze som vzdy riesil viacero distier na jednom usbcku… 😀 Mozem to rovno otestovat za to nic nedam… 😉 Ked som nieco podobne riesil cez win tak jenoznacne yumi, tam vzdy vsetko slape ale pokusil som ho spustit pod wine co sa sice podarilo ale nepozna usb zariadenia takze nepouzitelne… 😉
Tak dd nepomohlo je to este horsie, uknow file system pri bootovani „nedostal som sa ani do live casti“… Zjavne bude manjaro mat nejaky problem….
A to si chcel vytvoriť len LiveUSB s jedným distrom? Pretože nie všetky tieto programy dokážu vytvoriť LiveUSB s Archom a distribúciami na ňom postavenom. Odskúšaný mám dd, SUSE Studio ImageWriter a Etcher.
Čo sa týka tej chybovej hlášky „unknown filesystem“ pri použití dd, napadajú ma tri dôvody prečo vzniká. Prvým je chybne vytvorené LiveUSB, druhým zle stiahnutý súbor a tretí poškodený súborový systém.
Toto býva často príčinou prvého dôvodu:
sudo dd bs=4M if=/cesta/ku/archlinux-2018.06.01-x86_64.iso of=/dev/sdX1 status=progress && sync
Najskor som mal vytvorene usb z viacerimi roznymi distribuciami, live verzie systemov nabehli ale manjaro pri instalaci vyhodilo chybovu hlasku a ukoncila sa instalacia, tak som z toho isteho obrazu „kontrolovany sucet“ vypalil dvd a uz instalacia prebehla v poriadku. Este som vyskusal dd ako som dostal tip, ale to skoncilo uz opisanou hlaskou. Pouzil som „sudo dd if=isosoubor.iso of=/dev/sdX bs=4M“ v LM som to puzil na manjaro.
V prípade ASUSov s tým klikacím fancy UEFI, prepínanie medzi legacy a UEFI nie je. Riešia to CSM podporou. K nej sa dá dostať v mojom prípade takto:
F2 slúži na vstup do BIOSu.
Úvodné okno je zjednodušená podoba.
Pomocou klávesy F7 alebo kliknutí na Advanced Mode sa dá dostať do pokročilejších nastavení.
Tan sa nachádza 5 kariet: Main, Advanced, Boot, Security, Save & Exit.
Pod kartou Boot sa okrem iného nachádza spomínaná položka CSM Support. Enabled ju povolí, Disabled ju zakáže.
Pod kartou Boot sa taktiež nachádzajú možnosti, ktorými sa dá nastavovať priorita bootovateľného médiá.
Pod kartou Security sa dá nastaviť napríklad administrátorské heslo a Secure Boot.
Ještě bych doplnil že u Asusu je někdy u specifických instalací potřeba vypnout secure boot kde je „Secure Boot State = Enabled“ a jeho vypnutí je možné pouze vymazáním klíčů, nebo jenom klíče PK Managment…
Tyto defaultní klíče jdou případně lehce obnovit a není nutná jejich záloha.
@labeent
… a nenechaj sa odradiť, čítame to 🙂
—
lenovo T420, dell e6400, e4200 + nejaký ten stolný pc – žiadne histo(e)rické kúsky z doby kamennej (okrem tých stolných) ale ani „posledné výkriky módy“,
a všetkým okolo seba odporúčam kvalitný, cenovo dostupný repas,
tieto tisíckrát oživované návody sa stále hodia, ver mi, život nezačal ani neskončil, keď sa „niekto“ dostal k pc, stále prichádzajú noví a noví a noví a ….. 🙂
Navíc kdo často vyhledává jak na našich, nebo cizích forech dosti často narazí že starší stránky nebo odkazy již neexistují.