My jsme si v minulých dílech zprovoznili přijímání i odesílání zpráv naším novým pošťákem. Přestože si myslím, že je postup tzv. od píky to nejlepší, co můžeme v práci s novým programem udělat, je samozřejmě možnost si již používaná data z Thunderbirdu obnovit do FossaMailu. Předem upozorňuji, že následující návod je spíše pro mírně pokročilé uživatele, byť je popsán opět s použitím klikacího způsobu a do podrobna zobrazen přiloženými obrázky. Veškeré níže provedené úpravy děláte pochopitelně na své vlastní riziko. Autor článku nenese za tyto úpravy žádnou zodpovědnost.
Čerstvě nainstalovaný FossaMail spustíme, necháme jej naběhnout a poté jej zavřeme. Tím se nám vytvoří skrytá složka, ve které se nachází veškeré nastavení našeho pošťáka. Teď je na Vás, jestli si vytvoříte účty dle předchozích kapitol, nebo si budete chtít vyzkoušet „export“ všech dat z Thunderbirdu. Já doporučuji vše nastavit a exportovat jen maily. Ale volba je na Vás.
Na pomoc si opět pozveme jeden z nejpovolanějších programů pro práci se soubory – Double commander.
Otevřeme si Double commander. Ještě si v něm musíme dát zobrazovat skryté / systémové soubory. To provedeme po kliknutí na menu „Zobrazit“ a tam zvolíme volbu „Zobrazit skryté / systémové soubory„. 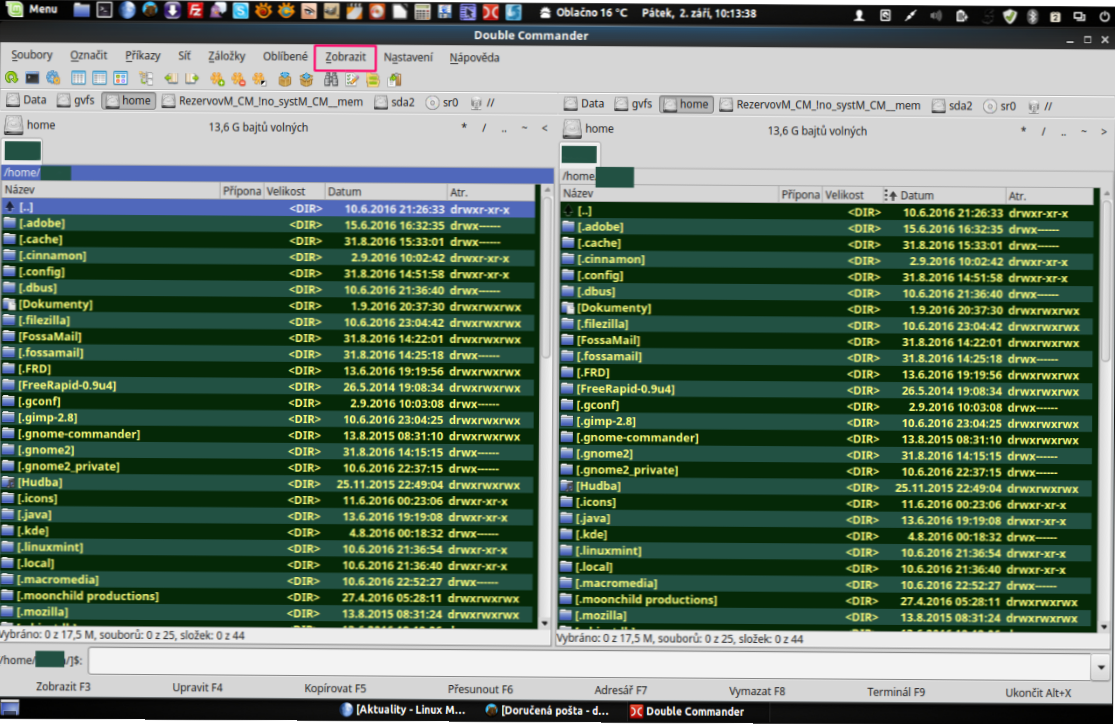
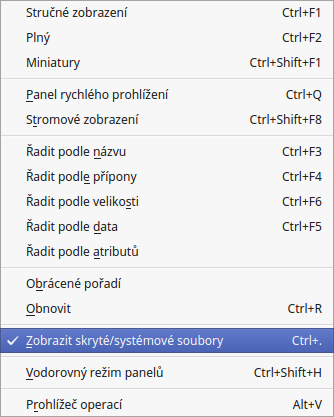
Jakmile jsme toto menu aktivovali, poněkud se nám změnil vzhled našeho Domovského adresáře, protože se nám objevily skryté soubory. Ty od klasických odlišíme na první pohled tak, že mají před svým názvem tečku. Nalistujeme si tedy do obou oken naše commanderu „Domovský adresář – Domov – Home„. Mělo by to tedy vypadat takto. 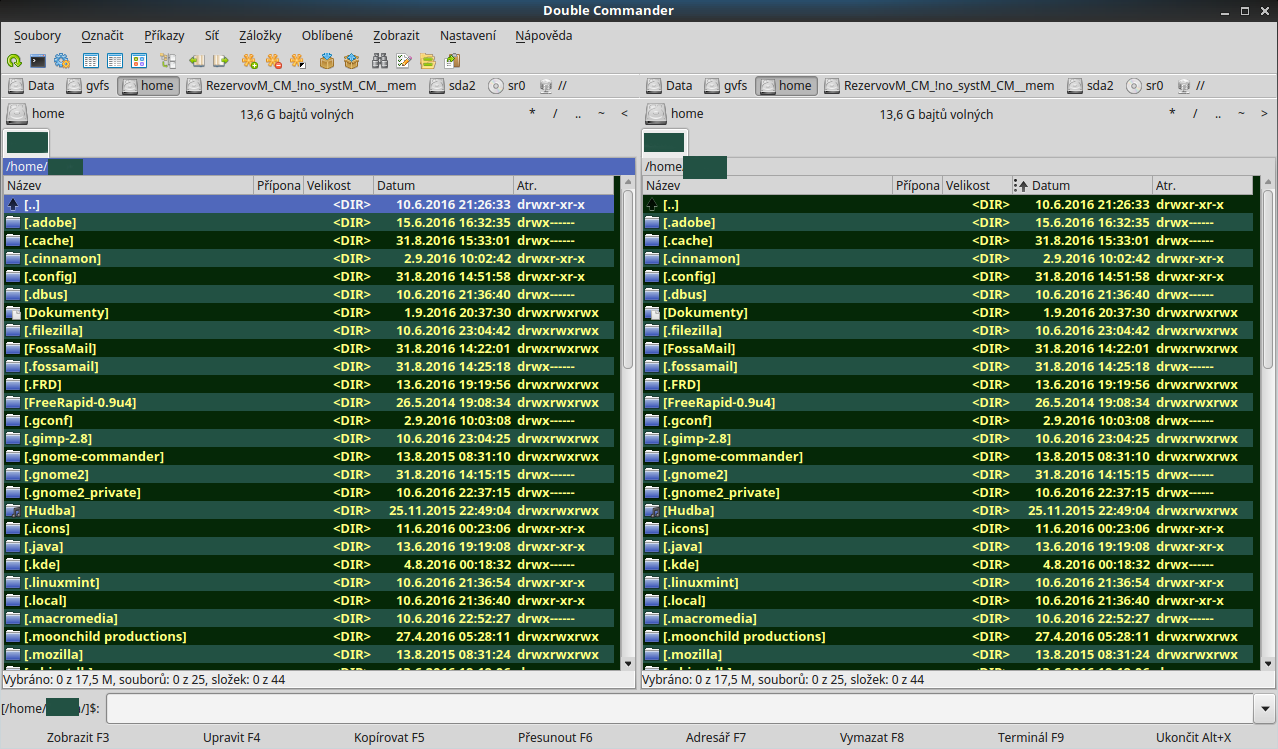 Povšimněte si již zobrazených skrytých souborů. Nyní si ukončete pošťáka FossaMail, pokud jste jej měli spuštěný. Prozkoumejte levé okno Double commanderu a najděte v něm následující skrytou složku: .thunderbird. Otevřete ji.
Povšimněte si již zobrazených skrytých souborů. Nyní si ukončete pošťáka FossaMail, pokud jste jej měli spuštěný. Prozkoumejte levé okno Double commanderu a najděte v něm následující skrytou složku: .thunderbird. Otevřete ji.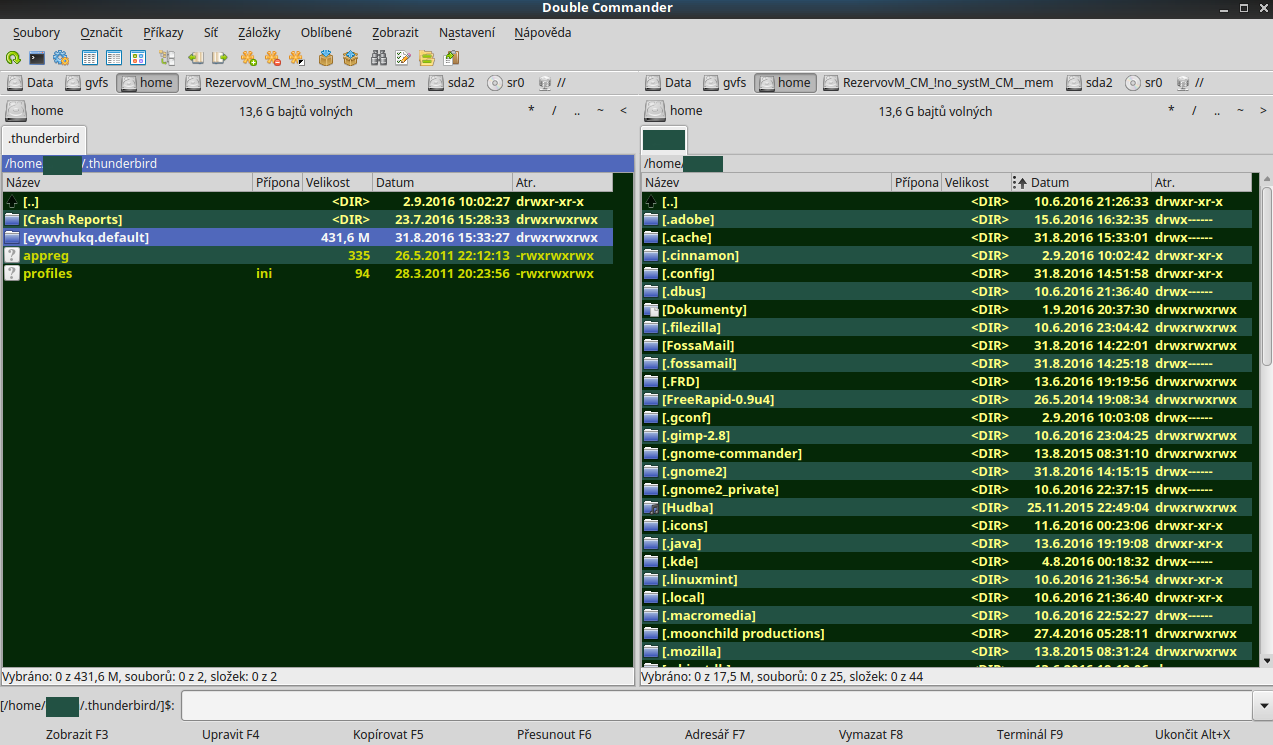 V tomto skrytém souboru si povšimněte adresáře profiles.ini a složky označené sadou písmen a příponou default. Zde na obrázku je to eywvhukq.default. U Vás ve Vašem pc to pochopitelně bude označené jinou sadou písmen. Pokud tam takovýchto složek máte víc, klikněte na profiles.ini a tam si najděte řádek Path= …… To, co uvidíte místo teček za rovnítkem je název Vašeho používaného profilu. Pokud jste si vše nastavili dle předchozích kapitol seriálu a chcete jen obnovit starou poštu, pokračujte dále podle návodu. Nyní složku tohoto profilu rozklikněte.
V tomto skrytém souboru si povšimněte adresáře profiles.ini a složky označené sadou písmen a příponou default. Zde na obrázku je to eywvhukq.default. U Vás ve Vašem pc to pochopitelně bude označené jinou sadou písmen. Pokud tam takovýchto složek máte víc, klikněte na profiles.ini a tam si najděte řádek Path= …… To, co uvidíte místo teček za rovnítkem je název Vašeho používaného profilu. Pokud jste si vše nastavili dle předchozích kapitol seriálu a chcete jen obnovit starou poštu, pokračujte dále podle návodu. Nyní složku tohoto profilu rozklikněte. 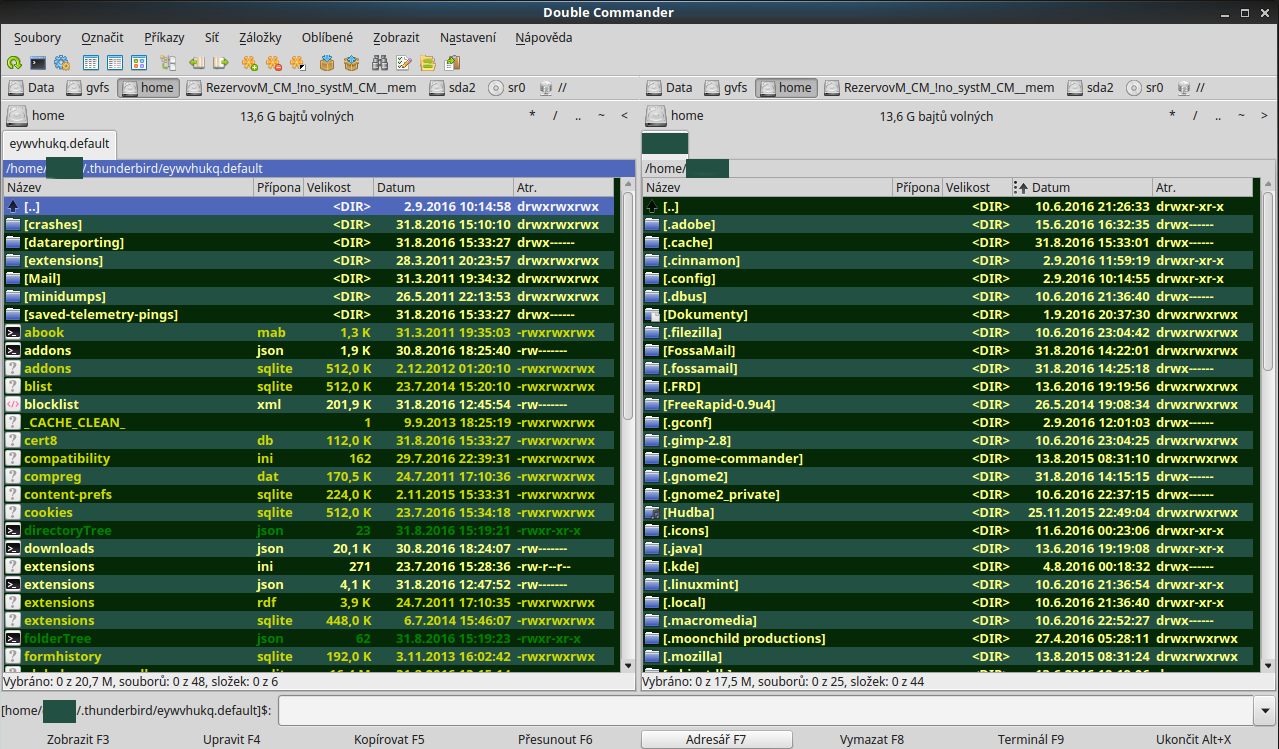
To, co se Vám zobrazilo je kompletní obsah složky s Vaším profilem. My si rozklikneme složku „Mail“ (nebo „ImapMail„). 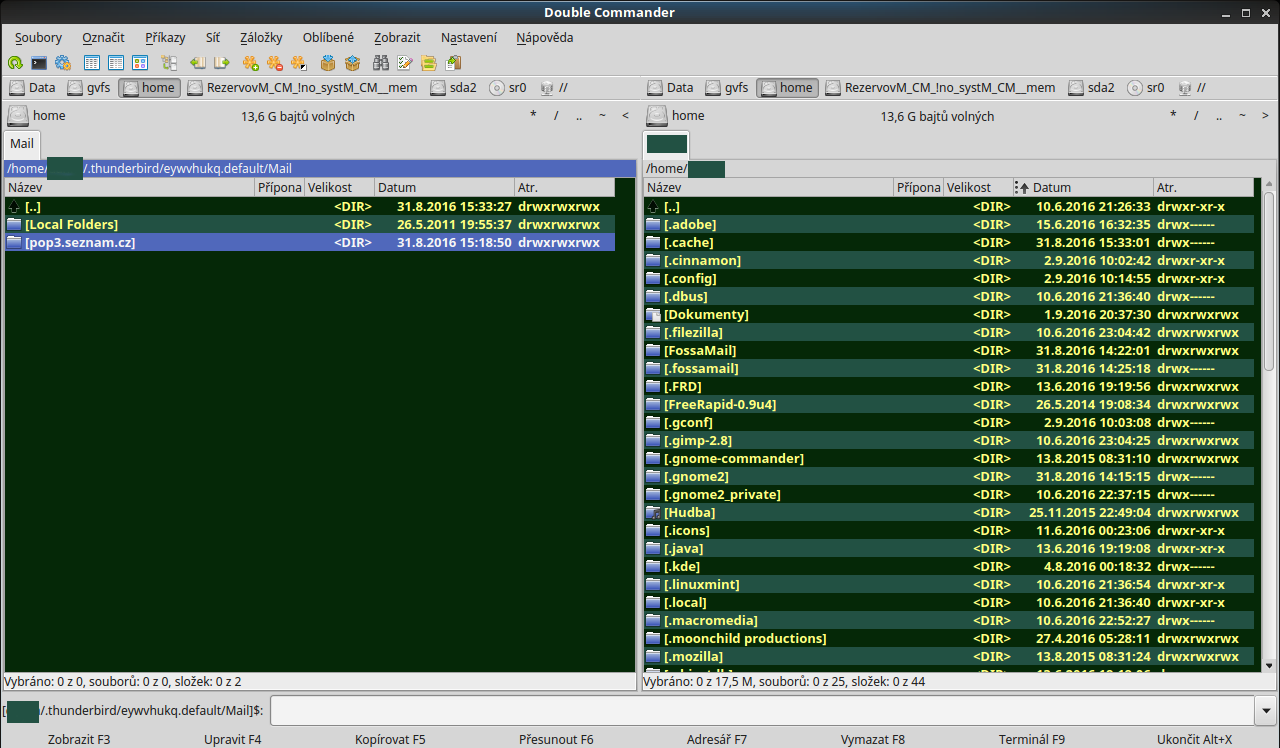 Tam objevíme složku s nastavením našich emailových účtů. Na obrázku je příklad, jak to vypadá, když máte jeden účet u Seznamu. Rozklikneme tedy tuto složku a zobrazí se nám obsah. Tam si vybereme adresáře Inbox a Inbox.msf a Sent a Sent.msf (možno i Drafts a Drafts.msf). Předpokládám, že soubory z koše dávat do koše nového pošťáka nechcete.
Tam objevíme složku s nastavením našich emailových účtů. Na obrázku je příklad, jak to vypadá, když máte jeden účet u Seznamu. Rozklikneme tedy tuto složku a zobrazí se nám obsah. Tam si vybereme adresáře Inbox a Inbox.msf a Sent a Sent.msf (možno i Drafts a Drafts.msf). Předpokládám, že soubory z koše dávat do koše nového pošťáka nechcete.
V pravém okně Double commanderu si najděte skrytou složku FossaMailu a otevřete ji. 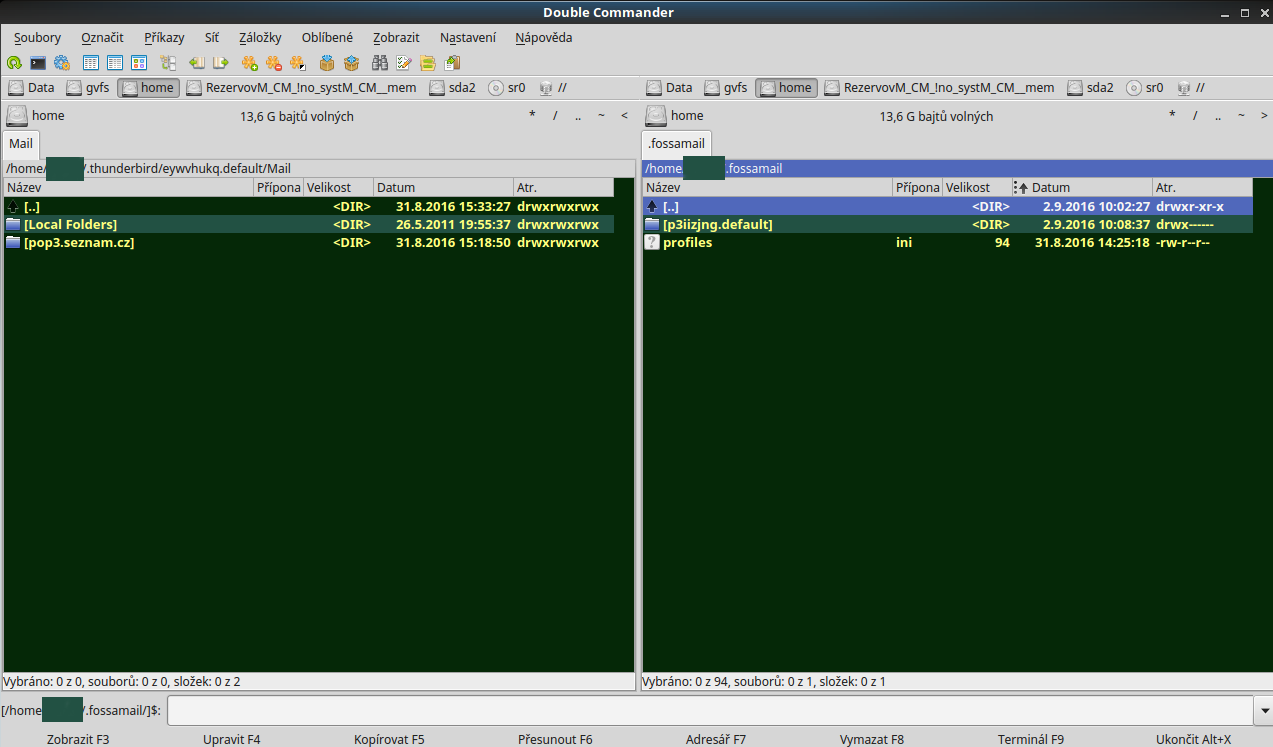 Uvidíte obdobné uspořádání, jako bylo v Thunderbirdu. Vidíte svůj profil a „profiles.ini„. Rozklikněte si profil a najděte složku „Mail“ (nebo „ImapMail„).
Uvidíte obdobné uspořádání, jako bylo v Thunderbirdu. Vidíte svůj profil a „profiles.ini„. Rozklikněte si profil a najděte složku „Mail“ (nebo „ImapMail„). 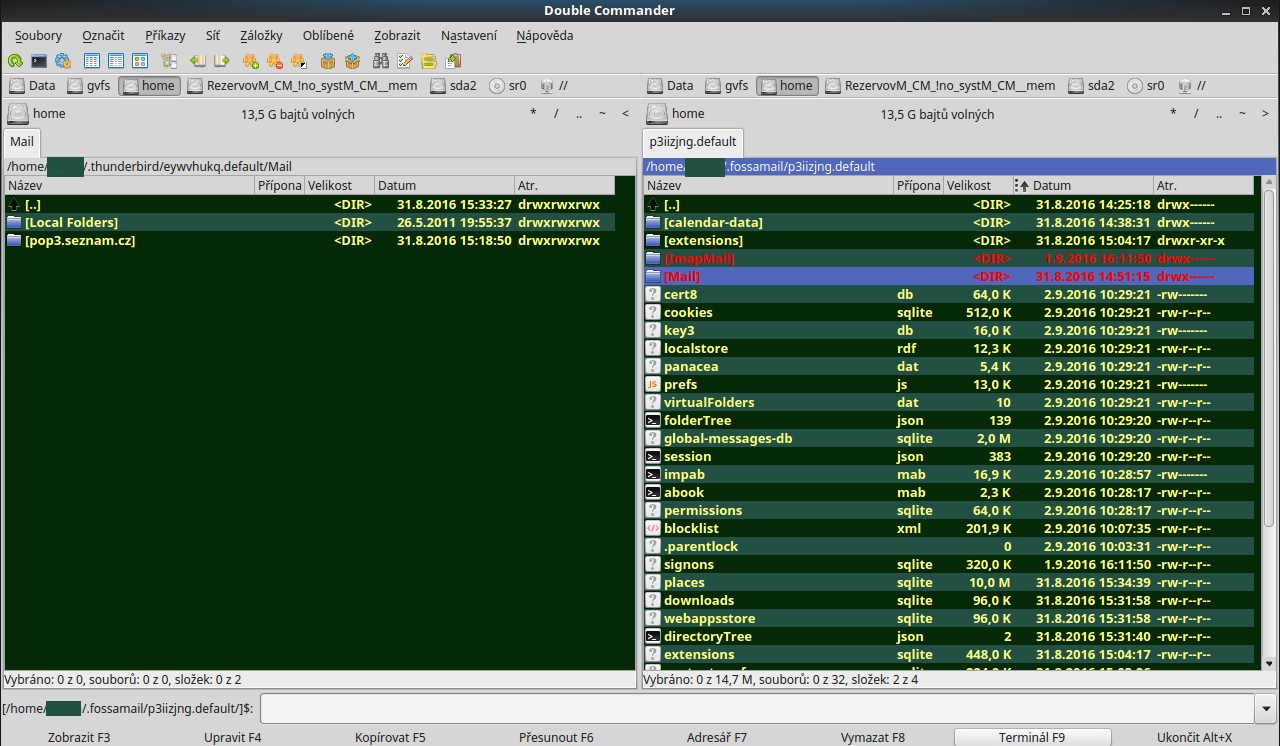 Nalistujte si svůj seznam účtů stejně, jako jste to udělali v profilu Thunderbirdu.
Nalistujte si svůj seznam účtů stejně, jako jste to udělali v profilu Thunderbirdu. 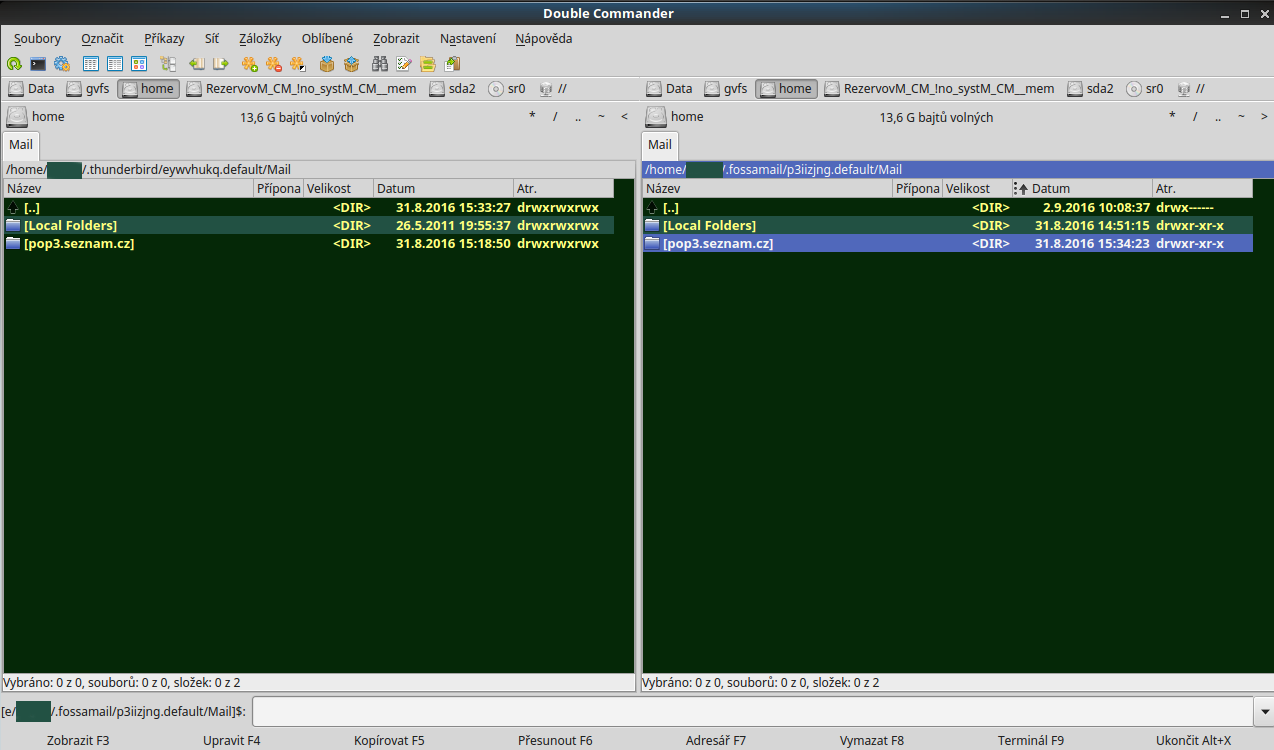 Rozklikněte účet a zobrazte si obsah složky. Nyní překlikněte do levého okna, zvolte adresáře Inbox a Inbox.msf a Sent a Sent.msf (možno i Drafts a Drafts.msf) (dělá se pomocí myši a současného držení klávesy „ctrl“ nebo pomocí klávesy „insert“ a pohybu šipkami klávesnice) a pomocí klávesy „F5“ nebo tlačítka“F5“ a „Enter“ překopírujte tyto soubory z profilu Thunderbirda do profilu FossaMailu.
Rozklikněte účet a zobrazte si obsah složky. Nyní překlikněte do levého okna, zvolte adresáře Inbox a Inbox.msf a Sent a Sent.msf (možno i Drafts a Drafts.msf) (dělá se pomocí myši a současného držení klávesy „ctrl“ nebo pomocí klávesy „insert“ a pohybu šipkami klávesnice) a pomocí klávesy „F5“ nebo tlačítka“F5“ a „Enter“ překopírujte tyto soubory z profilu Thunderbirda do profilu FossaMailu.
Tento postup zopakujte u každého mailu, který máte.
A tím jste si obnovili stažené, rozepsané a odeslané maily v jednotlivých účtech. Jelikož veškeré další nastavení zůstává z nové instalace, tak jak jsme si jej vytvořili v předchozích kapitolách, mělo by stačit spustit FossaMail a aktualizovat schránku (stáhnout nové maily).
Co, ale s Vámi, kteří si chcete obnovit vše bez jakéhokoliv nového nastavování?
Pokud se nechcete držet mého doporučení a chcete se pokusit exportovat všechna data z Thunderbirdu, jednoduše zkopírujete celou složku xxxxxx.default do FossaMailu a pak v profiles.ini ve skrytém adreáři .FossaMail přepište řádek Path= na název nově zkopírované složky. Tím by se Vám mělo po spuštění programu zobrazit vše jako v Thunderbirdu.
Ještě jednou ale zdůrazňuji, že tento kompletní přepis při migraci na FossaMail z Thunderbirdu nedoporučuji. Naopak v případě, že budete v budoucnosti obnovovat profil FossaMailu po nové instalaci, migraci na jiný pc apod., tak tento kompletní export je plně v pořádku a v takovém případě Vám jej mohu vřele doporučit. Přeci jen ale přepis dat z jiného programu a migrace na stejný program jsou dva rozdílné úkony a my se při přepisu z jiného programu potřebujeme vyvarovat možných problémů.
Doufám, že se Vám vše vydařilo a uvidíme se u příštího dílu. Dnes jen poděkujeme Double commanderu, že nám pomohl tuto problematiku vyřešit a do zítra si trochu odpočineme.



Dobrá práce, postup i pro laika, ale….: v čem je lepší, než Thunderbird? Ten je v Mintu hned po instalaci nebo ho nainstaluji dvěma kliky a nastavení si musím udělat také. Takže ?
Rychlost, pravděpodobně využití vícejádrových procesorů apod. Něco jako Palemoon vs Firefox,