 PeaZip je správce souborů a archivů, šířený pod open source licencí LGPLv3, který dokáže zpracovat více formátů souborů, jako jsou např. Bzip2, 7z, ZIP, TAR, XZ, WIM a několik dalších.
PeaZip je správce souborů a archivů, šířený pod open source licencí LGPLv3, který dokáže zpracovat více formátů souborů, jako jsou např. Bzip2, 7z, ZIP, TAR, XZ, WIM a několik dalších.
PeaZip nabízí mnohem víc, než jen otevření a vytváření archivů, může totiž pracovat i jako správce souborů nebo dokonce jako správce obrázků. Pro přepínání mezi těmito režimy slouží tlačítko „+“ na pravé straně panelu nástrojů.
Správce souborů PeaZip
Správce souborů PeaZip vám dává podobné možnosti práce se soubory jako řada jiných podobných nástrojů, jako např. Nemo, Caja nebo Thunar, kde můžete daný soubor přejmenovat, kopírovat či vložit. Navíc zde můžete najít duplicitní soubory, což vám umožní efektivně využít místo na disku.
Správce obrázků PeaZip
Správce obrázků PeaZip umožňuje transformovat, otáčet nebo ořezávat obrázky. To se může hodit, když chcete s obrázky jen manipulovat a archivovat je např. před odesláním přátelům.
Správce archivů PeaZip
PeaZip v režimu správce archivů má několik funkcí. Pokud např. plánujete prodat svůj počítač, můžete bezpečně smazat soubory na pevném disku a to tak, že bude velmi obtížné obnovení vašich dat i speciálním softwarem. Nicméně, se smazání citlivých údajů se raději poraďte s nějakým IT specialistou ve vašem okolí.
Šifrování archivů
Chcete-li si daný archiv zašifrovat, přejděte do nabídky Soubor vlevo nahoře a vyberte možnost Vytvořit archiv. Metodou drag and drop přetáhněte soubory, které chcete archivovat do okna PeaZipu. Potud je to stejný postup, budete-li chtít vytvořit nešifrované archivy.
Chcete-li si ale archiv zašifrovat (podporované jsou formáty 7Z a ARC), klikněte na zadání hesla/keyfile v parametrech souboru a zadejte heslo, případně soubor klíče. V dolní části okna se zobrazí zelená čára je-li zadané heslo silné a červená, pokud zadáte slabé heslo. Poté již jen klikněte na tlačítko OK u zadání hesla a na tlačítko OK v hlavním okně k vytvoření šifrovaného archivu.
PeaZip nyní vytvoří archiv. Při vytváření archivu si průběh procesu můžete zobrazit v konzoli. Ta mimo jiné bude obsahovat příkaz, který byl použit k vytvoření archivu. Použité heslo si také můžete zobrazit v prostém textu. Tento příkaz si můžete zkopírovat a vytvořit si skript pro automatizaci tohoto procesu.
Dešifrování archivů
Po vytvoření archivu jej můžete otevřít v Linux Mintu buď pomocí defaultního správce archivů nebo pomocí PeaZip. Tato kompatibilita umožňuje šifrovat a dešifrovat archivy i na počítači s Linuxem, který nemá PeaZip nainstalován.
Dvojklikem na archiv vás správce archivů vyzve k zadání hesla. Zadejte heslo, které jste použili při zašifrování a extrahujte soubory.
Instalace PeaZip v Linux Mintu
Je trochu jiná, než jste zvyklí. Chcete-li si tedy PeaZip nainstalovat, musíte si nejprve stáhnout patřičný .deb balíček. Podle své architektury si stáhněte buď PeaZip pro Linux 64-bit nebo PeaZip pro Linux 32-bit balíček a poté si PeaZip poklepáním na stažený archiv nainstalujte.
Můžete si stáhnout verzi založenou na GTK2 nebo na Qt. Ovšem může se vám stát něco podobného jako mně, a sice že se vám při spuštění v terminálu objeví tato chybová hláška:
Proto je lepší stáhnout si portable verzi, kterou není třeba instalovat. Po spuštění aplikace rozbalte stažený archiv a dvakrát klikněte na spustitelný soubor peazip. Pro usnadnění spouštění aplikace si můžete vytvořit v menu editoru i spouštěč (v příkazu zadáte cestu ke spustitelnému souboru) a ten si přidat jako položku např. do Příslušenství.
Chcete-li si aplikaci počeštit nebo poslovenštit, přejděte v panelu menu na Options > Localization a v otevřeném okně si vyberte buď soubor cz.txt nebo sk.txt podle toho, kterému jazyku dáváte přednost. Oba překlady jsou na velmi slušné úrovni.
Mě osobně tato aplikace velmi zaujala a dovolím si tvrdit, že rozhodně stojí za vyzkoušení. V komentářích bych uvítal váš názor na tento program, popř. našim čtenářům představte podobné alternativy.



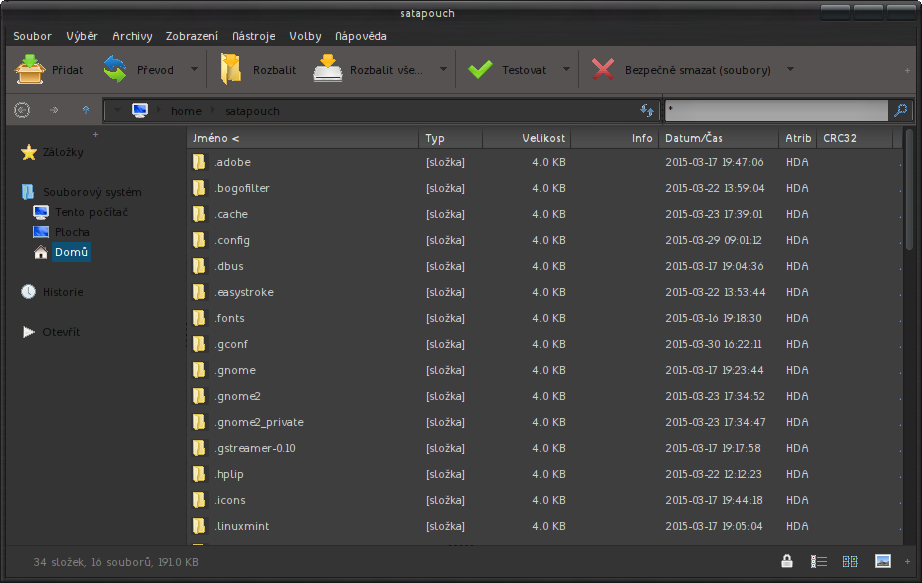
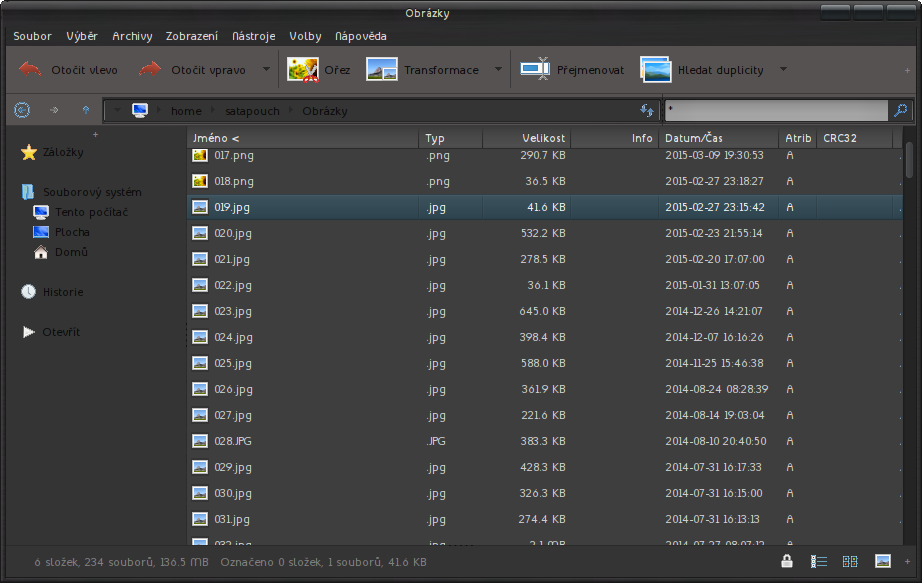
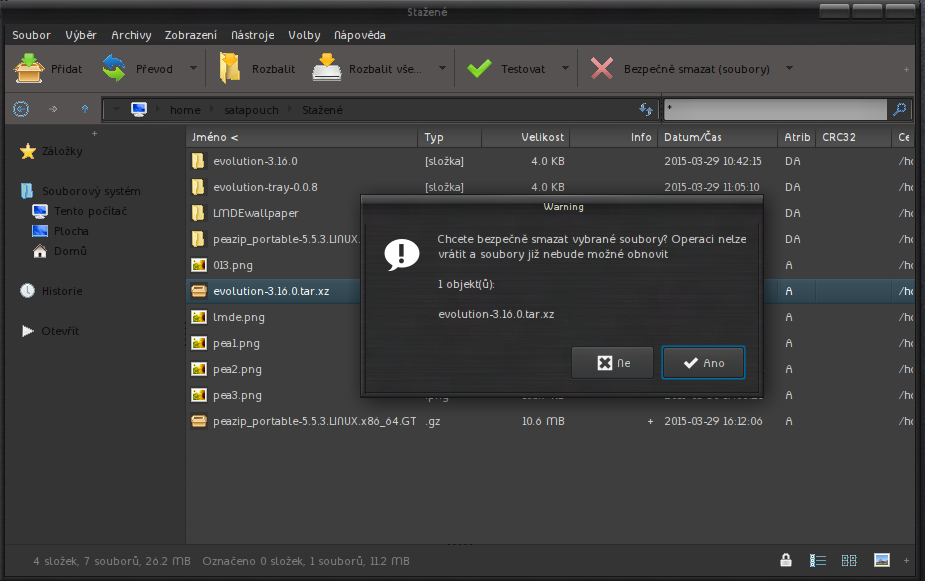
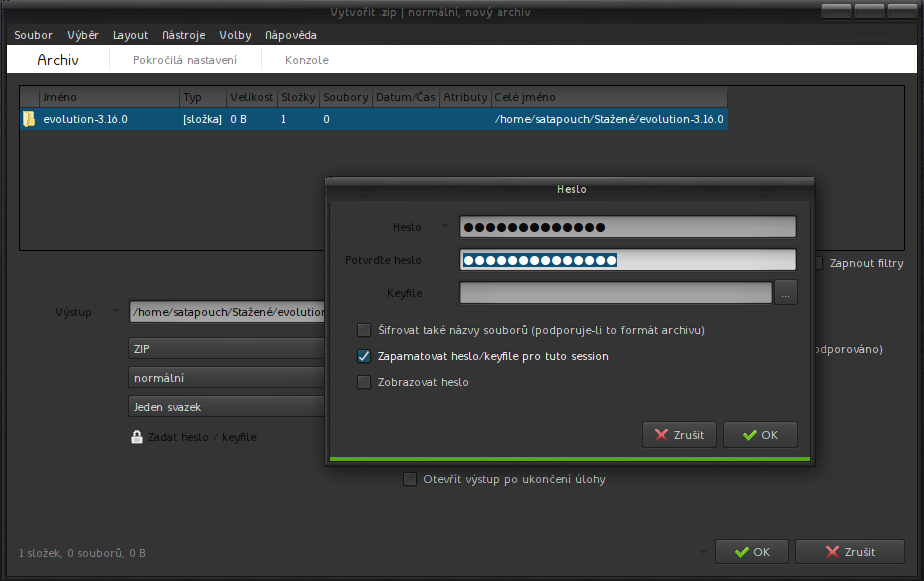
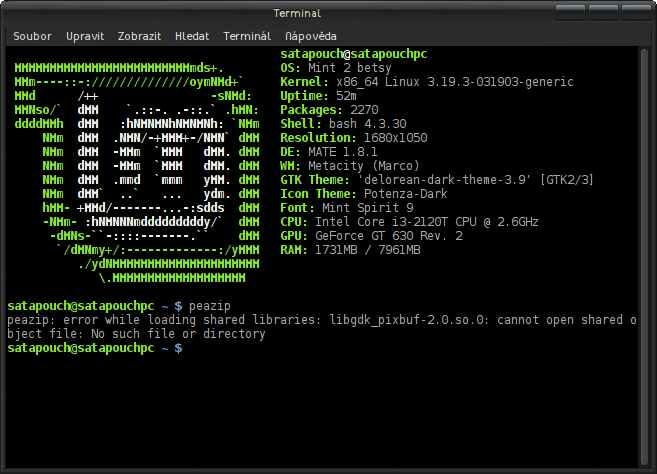
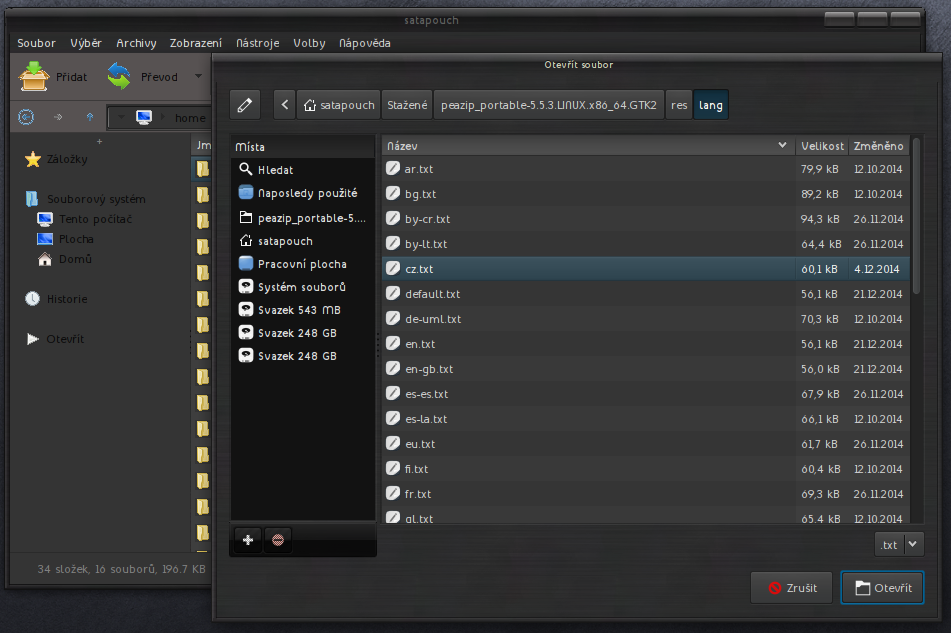
Já jen dodám, že za dob užívání (W Oken) jsem nepoužíval nic jiného, od dostupnosti PZ.