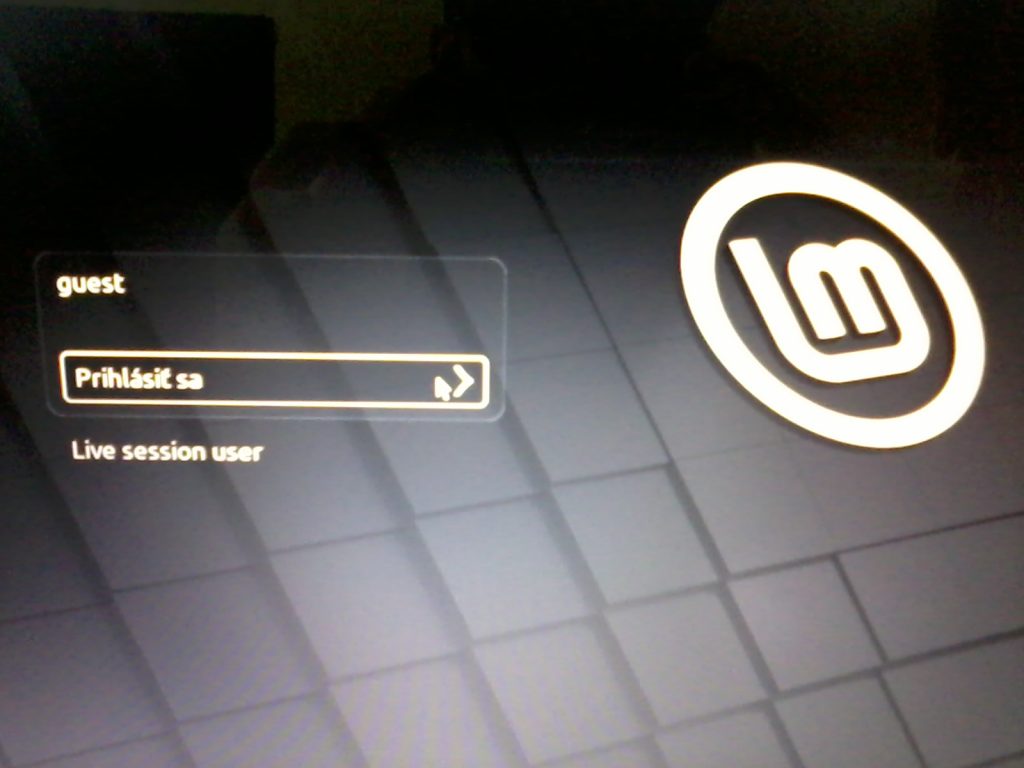
V minulosti bolo bežné na prihlasovacej obrazovke po zadaní hesla toto potvrdiť kliknutím na plochu touchpadu u notebookov.
Lenže prišla nová doba, doba libinput !
Vývoj a vývojár nikdy nespí, po vzore kam čert nemôže tam pošle práve vyštudovaného novátora, čo chce znovu vymyslieť koleso sa nám nejak tie staré veci vytrácajú a nahrádzajú ich nové, menej funkčné.
Bohužiaľ tento trend nás dobehol aj v aktuálnom vydaní Linux Mint. Holt progres nie je možné zastaviť.
Pardon, teraz k veci.
Ovládač
Keď chcete zistiť aký ovládač práve v aktuálnom sedení ovláda váš touchpad, dá sa to napríklad aj takým spôsobom, že zadáte do terminálu príkaz:
xinput list
Pripomeniem že je dôležité pri zadávaní príkazov do terminálu dodržať syntax a jednotlivé medzery.
Výstup môže vyzerať približne nejako takto:
$ xinput list
⎡ Virtual core pointer id=2 [master pointer (3)]
⎜ ↳ Virtual core XTEST pointer id=4 [slave pointer (2)]
⎜ ↳ AlpsPS/2 ALPS GlidePoint id=11 [slave pointer (2)]
⎣ Virtual core keyboard id=3 [master keyboard (2)]
↳ Virtual core XTEST keyboard id=5 [slave keyboard (3)]
↳ Power Button id=6 [slave keyboard (3)]
↳ Video Bus id=7 [slave keyboard (3)]
↳ Power Button id=8 [slave keyboard (3)]
↳ Sleep Button id=9 [slave keyboard (3)]
↳ AT Translated Set 2 keyboard id=10 [slave keyboard (3)]
Zistite ktoré zariadenie je touchpad alebo niečo čo sa na touchpad podobá, v tomto prípade je to glidepoint na úplne
starom notebooku.
Zadajte jeho ID v ďalšom príkaze, tu je to číslo 11 pre zobrazenie podrobností. Vy však použite to správne číslo z vášho výpisu.
xinput list-props 11Toto je skrátený výpis na ukážku:
$ xinput list-props 11
Device 'AlpsPS/2 ALPS GlidePoint':
Device Enabled (153): 1
Coordinate Transformation Matrix (155): 1.000000, 0.000000, 0.000000, 0.000000, 1.000000, 0.000000, 0.000000, 0.000000, 1.000000
libinput Tapping Enabled (291): 1
libinput Tapping Enabled Default (292): 0
libinput Tapping Drag Enabled (293): 1
libinput Tapping Drag Enabled Default (294): 1
libinput Tapping Drag Lock Enabled (295): 0
libinput Tapping Drag Lock Enabled Default (296): 0
libinput Tapping Button Mapping Enabled (297): 1, 0
libinput Tapping Button Mapping Default (298): 1, 0
Vidíte použitý ovládač pre toto zariadenie, ako som už písal, je tu doba nová, libinputová. :-D
Riešenie pre libinput
Trvalo to nejaký čas a riešenie sa našlo. Nakoniec je to len otázka správneho nastavenia v štýle dorob si sám.
Takže je potrebné vytvoriť nový adresár /xorg.conf.d v umiestnení /etc/X11/ napríklad zadaním príkazu do terminálu:
sudo mkdir /etc/X11/xorg.conf.dNásledne tam kopírovať zdrojový súbor 40-libinput.conf z umiestnenia /usr/share/X11/xorg.conf.d/ zadaním príkazu do terminálu:
sudo cp /usr/share/X11/xorg.conf.d/40-libinput.conf /etc/X11/xorg.conf.d/Vytvoriť nový adresár /xorg.conf.d a potom do neho kopírovať súbor 40-libinput.conf
je možné aj pomocou hocijakého správcu súborov spusteného s oprávnením root.
Tento následne upraviť napríklad v textovom editore xed zadaním príkazu do terminálu:
sudo xed /etc/X11/xorg.conf.d/40-libinput.confPo zadaní hesla a stlačení klávesy Enter v novom objavenom okne editora je nutné nájsť sekciu pre touchpad.
Section "InputClass"
Identifier "libinput touchpad catchall"
MatchIsTouchpad "on"
MatchDevicePath "/dev/input/event*"
Driver "libinput"
EndSectionA upraviť aby vyzerala takto:
Section "InputClass"
Identifier "libinput touchpad catchall"
MatchIsTouchpad "on"
MatchDevicePath "/dev/input/event*"
Driver "libinput"
Option "Tapping" "1"
EndSectionTeda doplniť pod riadok Driver „libinput“ text
Option "Tapping" "1"Uložiť.
Po reštarte bude týmto zabezpečené, že bude fungovať klik dotykom na plochu touchpadu pri potvrdení na prihlasovacej obrazovke.
Takto to funguje na aktuálnom aj staršom vydaní Linux Mint.
Na koniec želám mnoho trpezlivosti každému, kto sa rozhodne použiť uvedený postup.
.



Toto je dvojsecna zbran… Osobne som na tuto moznost vzdy nadaval, lebo som vytvaral nechcene kliky, ked som len prilozil prst na dotykovu plochu bez pohybu, alebo ked som pisal na klavesnici tak nechcenym dotykom zapastia na plochu….
Ten vyvoj asi ide dopredu prave pre taketo skusenosti…
Samozrejme nie kazdy vyvoj je krok vpred, o tom sme sa uz vsetci presvedcili….
Dlhe roky to fungovalo este na LM 17.3, MX Linux to ma aj teraz funkcne.
Toto je moznost po zadani hesla ho potvrdit klikom na dotykovu plochu touchpadu.
Aj ta moznost Vypnut klik na plochu touchpadu pocas pisania bola bezna u poprednych distier.
Teraz pozeram, ze v klikacom nastavovatku Mys a touchpad to neni LM 19.3 xfce.
Ak sa dobre pamatam tak cinnamon to ma.
podľa inxi mám: Desktop: Xfce 4.14.1 Distro: Linux Mint 19.3 Tricia
a ja to v nastaveniach mám:
https://www.linux-mint-czech.cz/wp-content/uploads/2020/10/kllik_na_touchpad-2.png
teda, ak som to správne pochopil
To je použitie touchpadu v pracovnom prostredí.
Ak nemáš nastavené automatické prihlásenie užívateľa, tak na prihlasovacej obrazovke podobne ako na obrázku v tomto
príspevku po zadaní hesla nestlač ani enter ani hardvérové tlačidlo touchpadu a skús heslo potvrdiť dotykom na plochu touchpadu. Klik v tom poli kde sa píše heslo a vpravo je taká akoby šípka smer vpravo.
S ovládačom libinput to nepôjde bez tých úprav čo sú v príspevku.
áha 🙂
je to tak, ako píšeš, nefunguje mi to 🙂
Ano, v Cinnamonu je v nastavení touchpadu volba „vypnout touchpad při psaní“.
Ovladače jsou samozřejmě HW problém, takže nelze dát univerzální návod. Já třeba musel u svého stroje Lenovo IdeaPad 5 s AMD 7 Ryzen (8mi jádrový) updatovat jen a pouze jádro z 5.4 na 5.8, kde už byly ovladače na TP Elan + ovladače na grafiku AMD/ATI Renoir.
Vše souvisí s HW, takže to chce při pořizování techniky už o tomto uvažovat. Nyní mám nejnovější Ubuntu 20.10 Groovy Gorilla, naprosto bezchybná a super rychlá skvělá symbióza HW a SW.
Supr práce.