
Dnes byla vydána nová verze vývojové větve Scribusu, tak je na čase se po kratší odmlce pustit dále s naším tutoriálem. Koho by zajímaly novinky, tak jsou k dispozici na wikipedii Scribusu. Razantní změny nečekejte, ale vypadá to, že se další stabilní verze konečně blíží. Jedna z velkých změn poslední doby je přepracování práce s textem a jeho renderování. Do další verze (1.5.4) vývojáři slibují přepracování celého systému palet pro čistší a pohodlnější prostředí. Snad nebudeme muset čekat dlouho.
Dnes se podívám na práci s objekty. (Ne, nepůjde o objektově-orientované programování..) Texty a obrázky mají svá specifika, tak si je necháme na příště a začneme vlastnostmi, které mají všechny objekty společné.
Nejprve si vytvoříme jednoduchý obdélník. Klikneme na ikonku obdélníku, nebo zmáčkneme S. Můžeme si samožejme vybrat i jiné tvary — pravidelné n-úhelníky, nebo kruhové výseče mají vlastní ikonu. Pro tvary jako šipky podržíme myší delší dobu tlačítko s obdélníkem a vybereme si dle libosti:
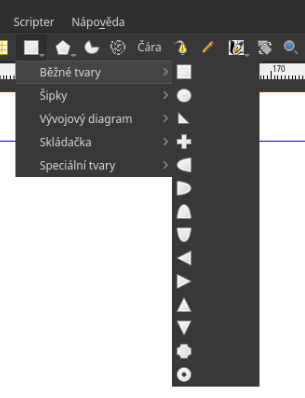
Pokud si zvolíme obdélník, ikona se nám změní na zaměřovač s obdélníkem. Označíme jednoduše plochu, kterou chceme obdélník vymezit. V různých případech nám Scribus ulehčuje práci „od ruky“ přidržením Ctrl. V případě obdélníku se při držení Ctrl tvoří čtverec. (Při úpravě se zachovává poměr.)
Označíme si vytvořený obdélník a podíváme se do nabídky Vlastností, která nás dnes bude provázet:
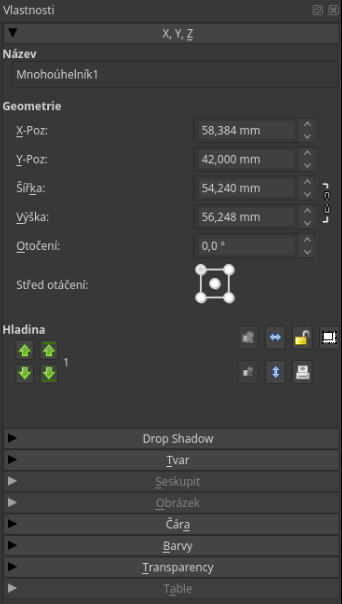
Nejprve bychom rádi změnili základní vzhled našeho obdélníku — okrajovou čáru a barvu.
Okrajovou čáru nastavujeme v záložce Čára, můžeme zde zvolit typ čáry (např. plná, čerchovaná) a tloušťku. Můžeme samozřejme zkoušet i různé zakončení a hrany. Při vytvoření tvaru se nám vždy nastaví barva čáry na černou a výplň na průhlednou/žádnou.
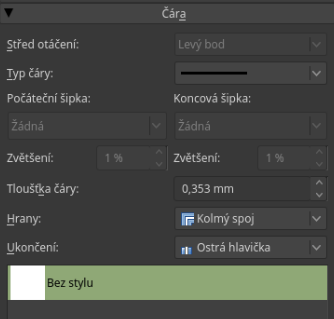
Barvy
V záložce Barvy obě můžeme změnit — Fill je výplň a Stroke hrana. Jistě jste si ale všimli, že zde máme na výběr jenom z omezeného počtu barev:
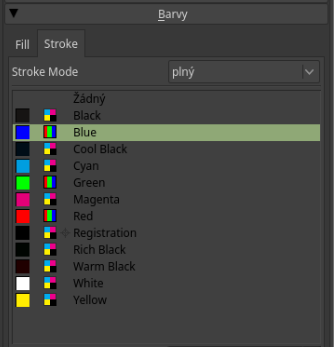
Jak jsem už zmiňoval minule, Scribus některé možnosti v základu skryje a uživatel si je může (musí) povolit v nastavení. Tato vlastnost pochází z lehce odlišného pohledu na správu barev. Scribus vybízí spíše k předdefinování skupiny několika barev, které v naší grafice využíváme. Takovéto palety mohou být definovány například firmou, nebo organizací. Výběr libovolných barev lze využít jen v editaci palety. Více barev/palet si přidáme přes okno Colors and Fills (Úpravy -> Collors and Fills).
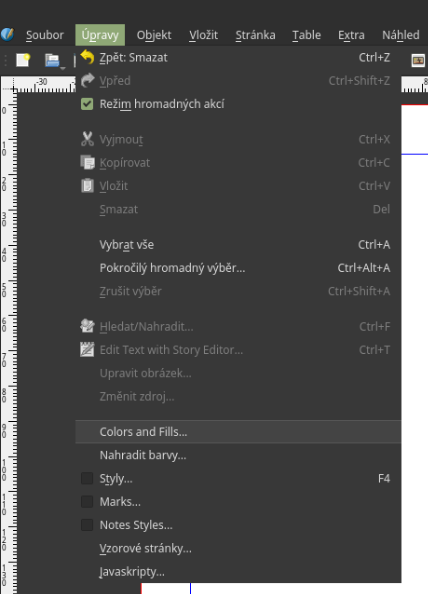
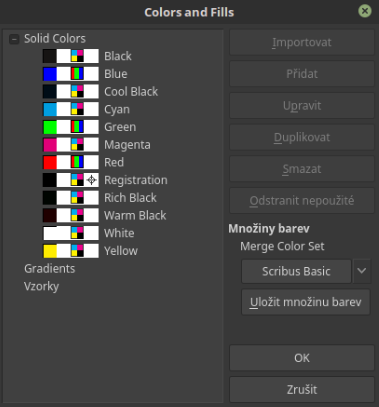
Vpravo si můžeme přidávat další palety z nabídky. Většinou se jedná o specializovanější palety (např. Ubuntu CMYK/RGB), které obsahují pouze sadu několika vybraných barev:
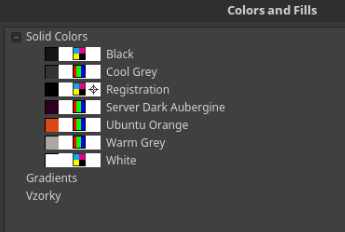
Pokud nejsme výběrem barvy limitováni, můžeme si přidat početnou a obecnou paletu. Někdy mohou ale užší palety inspirovat k vhodné kombinace barev. Lze si samozřejmě vytvářet i palety vlastní. Některé z předdefinovaných jsou setříděné/pojmenované lépe, jiné se používají hůře. Zmíním několik obecně použitelných možností:
- Scribus Small — základní barvy v novém dokumentu.
- Oxygen — základní barvy s odstupňovanou světlostí
- X11 — početnější paleta (asi 124 barev)
Černobílé:
- X11Grey — paleta odstínů šedé (po %)
- Shades of K — podobné, jen jinak pojmenované
Barvy mohou být zadefinovány různým způsobem. Většinou je definujeme skupinou čísel. Záleží, kdo je příjemce naší práce (jakým způsobem se bude dílo prezentovat — např. digitálně/tisk). Vhodný barevný model nám může pomoci k tomu, abychom my viděli při práci to, co uvidí finální uživatel/příjemce. Nejzákladnější dva modely jsou RGB a CMYK. Model RGB definuje barvy ze tří základních – červená, zelená a modrá. Barvy se skládají jako světlo — žádná červená, zelená i modrá dává černou a od všech co nejvíce definuje bílou.
CMYK je definován čtyřmi barvami (Cyan, Magenta, Yellow, blacK) a využívá opačný, subtraktivní model — vyšší hodnoty vytváří tmavší barvu. Z toho jak oba modely fungují vyplívá, kde se využívají. U digitálního obrazu (např. monitor, web, …) se použije RGB. Na druhou stranu pro tisk častěji využijeme CMYK. Pokud chceme co nejpodobnější výsledek s tím co vidíme ve Scribusu, snažíme se využít co nejbližší model tiskárně/monitoru. Vyvarujeme se zbytečným kompresím a v ideálním případě využíváme barevné profily. (Snaží se standardizovat zobrazovací zařízení tak, aby si každé zařízení představilo pod barvou číslo pět reálně stejnou barvu.) Docílit stejného výsledku, jako vidíme na obrazovce je někdy opravdu věda. Tyto problémy můžeme nakousnou společně s tiskem někdy příště.
Náhled
Pokud nám některý objekt přesáhne přes okraj stránky, výsledek bude samozřejmě jen po okraj. Pokud chceme vidět náš výtvor bez všech pomocných a jiných netisknutelných prvků, stačí zmáčknout Ctrl+Alt+p, nebo kliknout na ikonu s okem na následujícím obrázku (ve starší verzi defaultně vpravo dole, v nové vpravo nahoře)
![]()
(Vedlejší ikony umožňují imitovat zobrazení při různých zrakových poruchách.) Srovnání obdélníku v standardním a náhledovém módu:
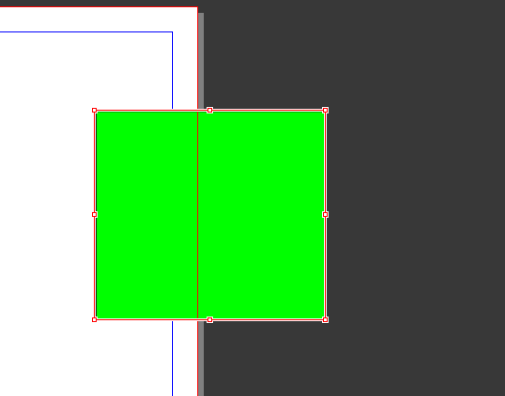
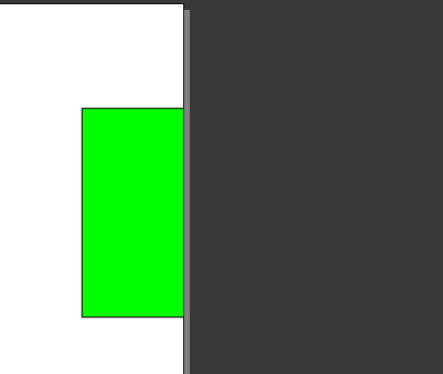
Shlukování a zarovnání objektů
Vytvoříme si ještě jeden obdélník a pustíme se do jejich umisťování. Při vytváření i přemisťování se nám jistě bude hodit přichytávání objektů k sobě, nebo k okrajům. Stačí zaškrtnout Snap to items v nabídce Stránka:
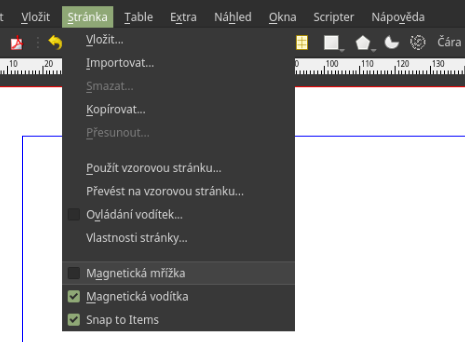
Je dobré také přichytávat k vodítkům. Vodítka si vytvoříme tak, že potáhneme myší z horní, nebo levé osy:
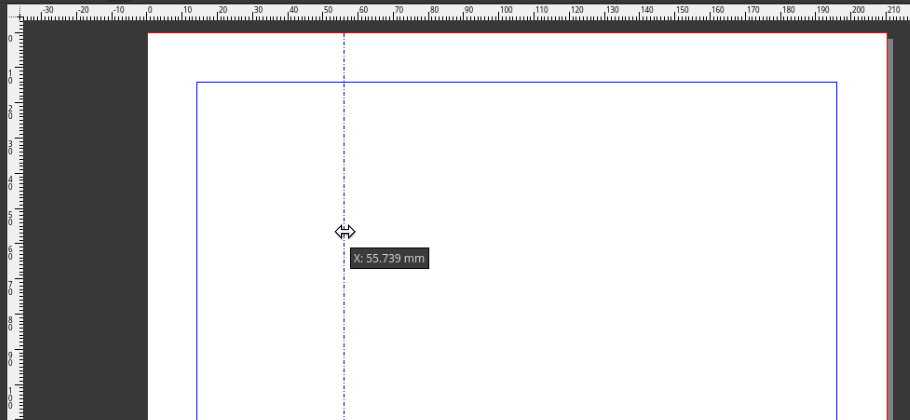
Vodítka také můžeme spravovat přes dialogové okno Správce vodítek (Stránka -> Ovládání vodítek…) Pokud nastavíme magnetické přichytávání, objekty se nám budou snažit zarovnávat pomyslným okrajem, nebo středem (objeví se nám zelená čára):
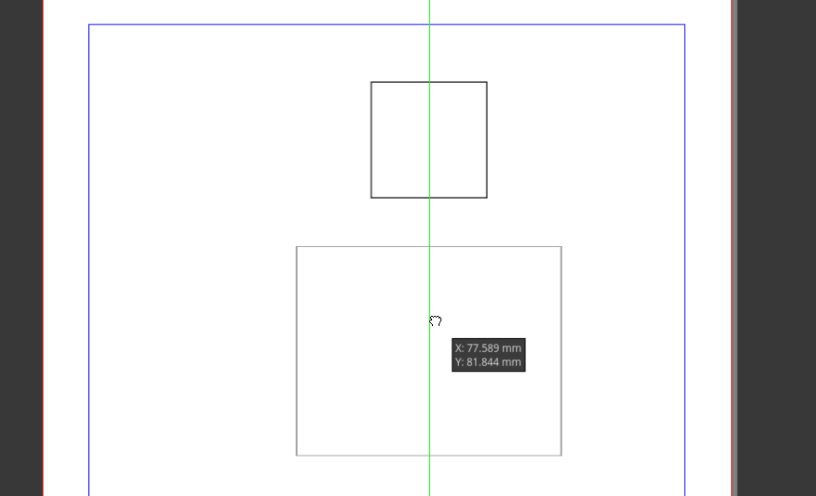
Pokud máme na plátně objektů více, jejich seřazení do hladin (který objekt bude překrývat ostatní) můžeme upravovat šipkami v první nabídce v paletě Vlastnosti:
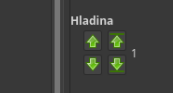
U většího počtu se shodne i seskupení více objektů do skupiny. Označíme si více objektů buď označením všech tažením myši, nebo držením Ctrl a klikáním na jednotlivé objekty. Poté můžeme použít zkratku Ctrl+g, nebo levou horní ikonku na následujícím obrázku (paleta Vlastnosti):
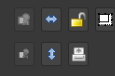
Seskupené objekty se poté chovají, jako jeden. Zpět je opět rozdělíme zkratkou Ctrl+Shift+g, nebo kliknutím na levou dolní ikonku na předchozím obrázku. Pokud chceme objekty různě zarovnávat, využijeme další paletu — Zarovnat a rozmístit (Zaklikneme si ji v nabídce Okna.)
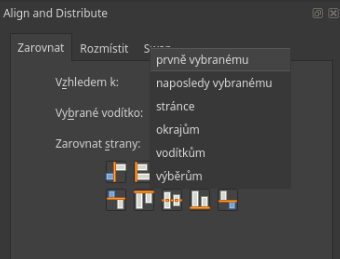
Nejprve si zvolíme, k čemu se zarovnává a poté pro označenou skupinu objektů zvolíme požadované zarovnání kliknutím na patřičnou ikonu. Krom zarovnání vůči stránce je vhodé zarovnání k poslednímu/prvnímu objektu. Je dobré si některou metodu zvolit a zvyknout si na ni. Záložka rozmístit umožňuje v podobném duchu řešit rozmístění objektů vůči sobě. Swap nám pak objekty vymění. Převracení umožňují obousměrné šipky vedle seskupování v palete Vlastnosti.
Rozmisťování a zarovnání chce chvilku cviku, ale je docela intuitivní. Po krátkém zkoušení si člověk jistě zvykne.
Pro dnešek to bude všechno a budu se těšit na příště se správou textu.


