Problematika načrtnutá v nadpise nie je síce každodenná záležitosť ale občas sa hodí, ak sme aj s touto časťou správy nášho operačného systému oboznámení.
Softvér si pridávame do počítača rôznymi spôsobmi, inštaláciou z oficiálnych zdrojov cez Synaptic alebo Správcu softvéru, zo stiahnutých balíčkov pomocou GDebi, kompiláciou atď. Väčšinou sú balíky inteligentne poskladané a spúšťač so všetkými potrebnými náležitosťami sa nám automaticky objaví v Menu medzi ďalším softvérom a dokonca je správne zaradený do príslušnej kategórie. Mnoho softvéru si však jednoducho stiahneme ako komprimovaný súbor, ktorý si len rozbalíme a spustíme.
Aká situácia, vyžadujúca si zásah v Menu, môže nastať?
- spúšťač po inštalácii síce pribudol v Menu ale nie je zaradený tam, kde by sme ho očakávali alebo kde ho chceme mať
- spúšťač po inštalácii v Menu nepribudol alebo softvér spúšťame bez inštalácie a teda spúšťač v Menu ani nemohol pribudnúť.
Opäť sa vrátim k nadpisu. Problém budeme riešiť v prostredí XFCE, kde je možné sa stretnúť s dvoma základnými doplnkami v paneli a to s, nazvime to, klasickým Menu a s Whisker menu. Toto Whisker menu:
je už niekoľko vydaní Linux Mintu predvoleným v XFCE ale nie je problém si ho pri úpravách vzhľadu odstrániť a miesto neho pridať do panela klasické Menu.
Úprava položiek „klasickým spôsobom“ je trošičku ošemetná záležitosť. Nie neriešiteľná ale pre nás, „mierne pokročilých klikačov“, to chce niečo jednoduchšie. Veď posúďte sami: https://wiki.xfce.org/howto/customize-menu.
Vo Whisker menu je to riešené elegantnejšie, grafickým nástrojom MenuLibre. Táto šikovná utilita, je podľa autora rovnako použiteľná pre klasické Menu a aj pre Menu v prostredí Gnome, LXDE a aj Unity. Ja som to testoval v prostredí XFCE, Mate a Cinnamon. Mate aj Cinnamon majú síce svoj nástroj ale aj tento funguje bez problémov.
V Linux Mint XFCE je MenuLibre predinštalovaný, tak si ho vieme spustiť po stlačení Alt-F2 zadaním príkazu menulibre. V okne tejto intuitívnej utility sa každý veľmi rýchlo zorientuje.
Pri probléme so zle zaradeným spúšťačom, si ho jednoducho presunieme šípkami vľavo dole na nové miesto. Ak po inštalácii spúšťač nepribudol vôbec, musíme si ho vytvoriť.
Pridanie spúšťača pomocou MenuLibre si predvedieme na aplikácii na úpravu snímok obrazovky, na aplikácii xScreenshot. Tu si o nej môžete prečítať viac ale nás v tomto momente zaujíma hlavne odkaz na stiahnutie. Stiahnutý súbor si rozbalíme napr. do adresára /home/USER/.mojsw (to USER si každý zapíše podľa seba). Tu ako vidíte je jeden jediný súbor s názvom xscreenshot. Trochu predbehnem udalosti a našepkám vám, že budeme potrebovať aj ikonku, ktorú si môžeme stiahnuť a rozbaliť do toho istého adresára napr. odtiaľto.
A teraz si pridáme spúšťač do menu:
- v ľavom stĺpci si zvolíme pod-menu, kategóriu, kam chceme spúšťač umiestniť, nech je to napr. Príslušenstvo a označíme ho
- v ľavo hore klikneme na „+“ – Add Launcher
- tu si najprv prepíšeme názov z New Launcher na xScreenshot
- pod to si môžeme napísať nejaký výstižný popis, napr. screenshot editor
- ako príkaz (command) si vyhľadáme náš súbor, malo by to byť niečo ako /home/USER/.mojsw/xscreenshot.
Pri už nainštalovaných aplikáciách si len zapíšeme spúšťací príkaz (pinta, firefox, gedit, …) alebo si ho vyhľadáme v /usr/bin/ - zaškrtneme „Use startup notification“
- zmeníme ikonku, vyberieme si formát Image a opäť vyhľadáme v tom adresári našu ikonku. Pri už nainštalovaných aplikáciách si zvolíme prvú možnosť Icon name a vyhľadáme tú našu
- a nakoniec vľavo hore klikneme na tlačidlo Uložiť.
Okno aplikácie môžeme zatvoriť. Spúšťač by mal byť v Menu.
Takto si vieme pridať napr. spúšťač pre firefox_nightly, moc, prenosnú verziu opery, ….
Pri aplikáciách spúšťaných v termináli (moc. htop, mc, …) bude maličký rozdiel v kroku 4:
#áno, tieto si „normálne“ spúšťame priamo v termináli zadaním príkazu, chcel som však poukázať aj na takúto možnosť
Vieme si vytvárať svoje vlastné pod-menu, kategórie (ak máte niekoľko aplikácií napr. na screenshoty, vytvorte si kategóriu), presúvať tam spúšťače a pridávať ďalšie, skrývať alebo aj odstraňovať tie, ktoré nechcete mať v Menu, skrátka, prispôsobiť si Menu svojim predstavám a potrebám. Veď koniec-koncov, celé je to tu pre nás.
———
Súvisiace články:
XFCE – panelové variácie
XFCE – hrajeme si s oknami
Snímky obrazovky som vytvoril v programe Shutter a niektoré upravil v programe Xscreenshot.



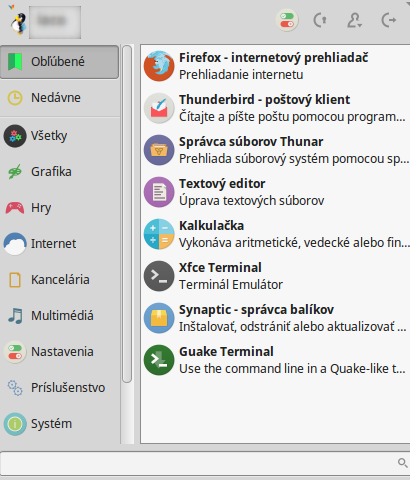
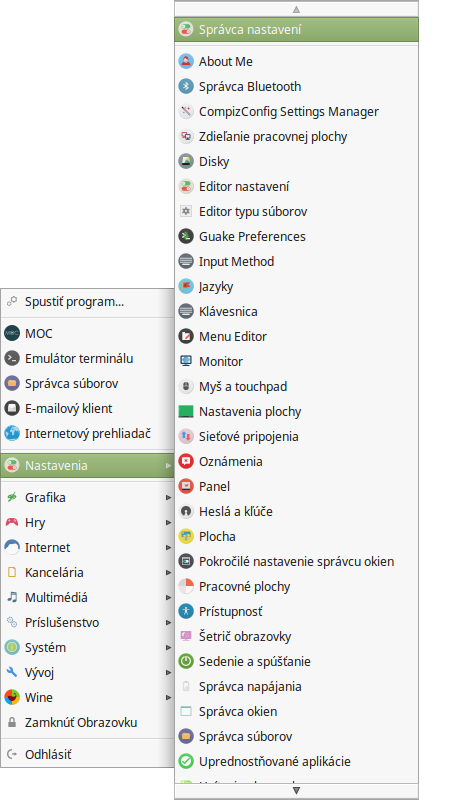
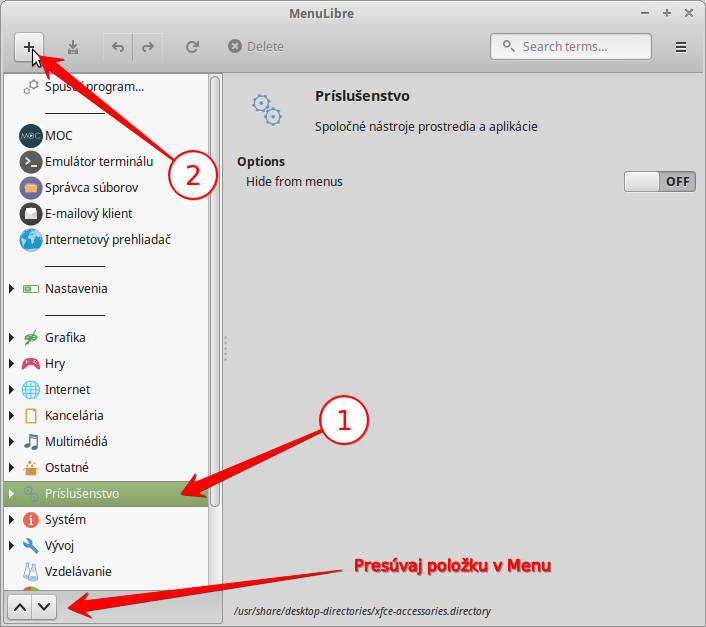
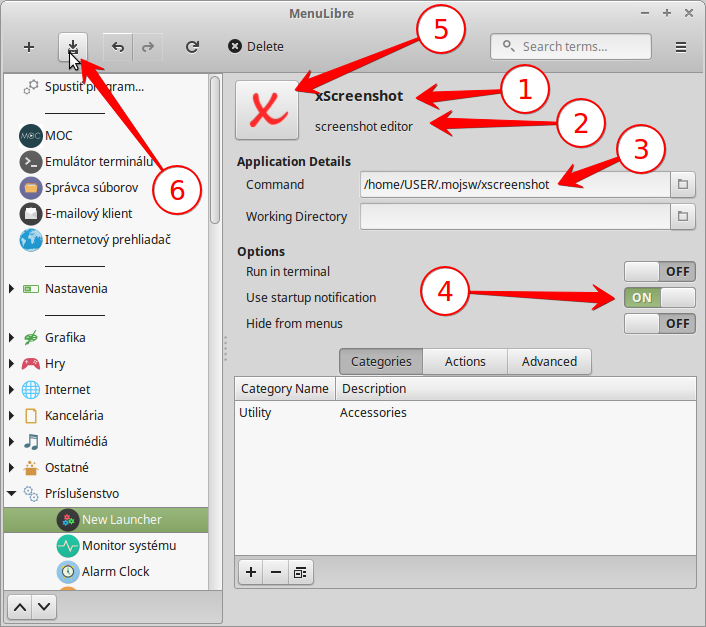
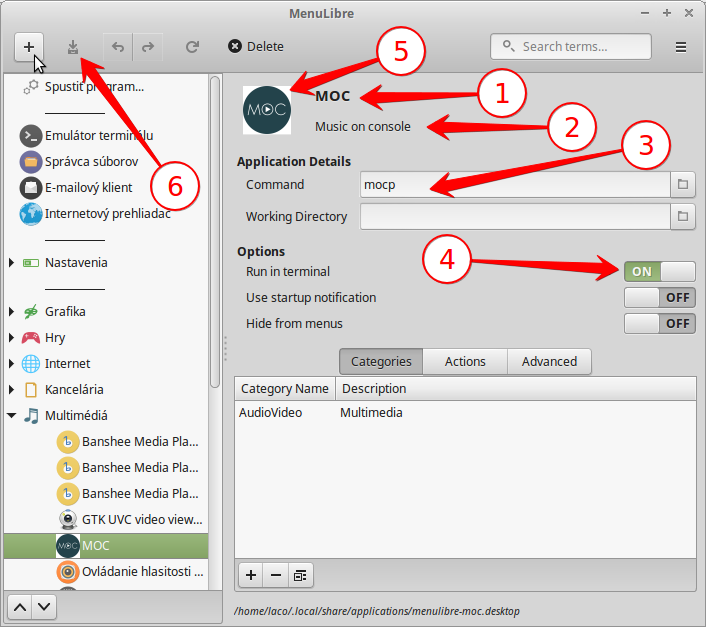
Velmi pěkný článek, nabitý informacemi – „polopaťák“.
Možná že ještě není dost uživatelů XFCE, kteří by to uměli ocenit.
Na jednom PC jsem již delší dobu na XFCE a začíná se mi stále víc líbit. Je jiné, než „moje“ MATE, které mám jako původní, ale myslím, že vůbec nepatří do druhé ligy. Rozhodně je velmi vyspělé. Děkuji autorovi za perfektní článek…
Pingback:XFCE – hrajeme si s oknami - Linux Mint CZ&SK
Pingback:XFCE – panelové variácie - Linux Mint CZ&SK
Poradíte?
a) jak přidat do panelu klasické Menu? To z obrázku.
b) podporuje nějaké menu přesouvání (a úpravy) položek pomocí myši jako ve windows?
Díky!
add a)
klik pravým na lištu -> Panel -> Pridať nové položky -> zvoľ „Ponuka aplikácií“
potom klik pravým na pridanú položku v lište -> Presunúť
daj si ho kam chceš
klik pravým na Whisker menu -> Odstrániť (nie je nutné)
add b)
neviem
ešte doplním jednu drobnosť,
Alt+F3
vám v xfce otvorí „Vyhľadávač aplikácií“
možno ste to vedeli a možno nie 🙂