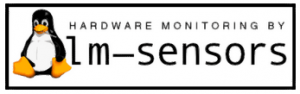 Při práci s počítačem je velmi důležité sledovat teploty jeho jednotlivých součástí. Už jen vzhledem k tomu, že případné přehřátí může způsobit nevratné poškození hardwaru, a tím i selhání celého systému. Následkem toho pak můžete přijít o svá pracně získaná data a oprava vás může poté stát nemalý finanční obnos. Proto dnešní krátký tutoriál budeme věnovat popisu toho, jak sledovat teploty vašeho procesoru i dalšího hardwaru, rychlost ventilátorů, ba i napětí jednotlivých komponent pomocí nástroje příkazového řádku s názvem lm-sensors.
Při práci s počítačem je velmi důležité sledovat teploty jeho jednotlivých součástí. Už jen vzhledem k tomu, že případné přehřátí může způsobit nevratné poškození hardwaru, a tím i selhání celého systému. Následkem toho pak můžete přijít o svá pracně získaná data a oprava vás může poté stát nemalý finanční obnos. Proto dnešní krátký tutoriál budeme věnovat popisu toho, jak sledovat teploty vašeho procesoru i dalšího hardwaru, rychlost ventilátorů, ba i napětí jednotlivých komponent pomocí nástroje příkazového řádku s názvem lm-sensors.
Instalace
Nástroj lm-sensors je k dispozici ve standardních repozitářích Linux Mintu a ve výchozím nastavení je už nainstalován. Pokud tomu tak z nějakého důvodu není, pak pro jeho instalaci zadejte v terminálu příkaz:
| Příkaz terminálu: |
|---|
| sudo apt-get install lm-sensors |
Použití
Po instalaci nástroje lm-sensors do vašeho systému, zadejte v terminálu následující příkaz pro určení, které moduly jádra je nutné zavést pro jeho co nejefektivněji využití. Pokud nevíte, na co se vás terminál ptá, je nejbezpečnější a zároveň doporučené přijmout výchozí odpovědi na všechny zobrazené otázky.
| Příkaz terminálu: |
|---|
| sudo sensors-detect |
Ukázkový výstup:
Použijeme výchozí odpovědi. Proto stačí jen stisknout klávesu Enter pro jejich akceptování. Jen na poslední otázku je třeba zadat „Y“, aby se změny zapsaly do /etc/modules.
# sensors-detect revision 6170 (2013-05-20 21:25:22 +0200)
# Board: ASUSTeK Computer INC. SABERTOOTH P67This program will help you determine which kernel modules you need
to load to use lm_sensors most effectively. It is generally safe
and recommended to accept the default answers to all questions,
unless you know what you’re doing.Some south bridges, CPUs or memory controllers contain embedded sensors.
Do you want to scan for them? This is totally safe. (YES/no):Module cpuid loaded successfully.
Silicon Integrated Systems SIS5595… No
VIA VT82C686 Integrated Sensors… No
VIA VT8231 Integrated Sensors… No
AMD K8 thermal sensors… No
AMD Family 10h thermal sensors… No
AMD Family 11h thermal sensors… No
AMD Family 12h and 14h thermal sensors… No
AMD Family 15h thermal sensors… No
AMD Family 15h power sensors… No
AMD Family 16h power sensors… No
Intel digital thermal sensor… Success!(driver `coretemp‘)
Intel AMB FB-DIMM thermal sensor… No
VIA C7 thermal sensor… No
VIA Nano thermal sensor… NoSome Super I/O chips contain embedded sensors. We have to write to
standard I/O ports to probe them. This is usually safe.Do you want to scan for Super I/O sensors? (YES/no):
Probing for Super-I/O at 0x2e/0x2f
Trying family `National Semiconductor/ITE’… No
Trying family `SMSC’… No
Trying family `VIA/Winbond/Nuvoton/Fintek’… Yes
Found `Nuvoton NCT5577D/NCT6776F Super IO Sensors‘ Success!(address 0x290, driver `nct6775′)
Probing for Super-I/O at 0x4e/0x4f
Trying family `National Semiconductor/ITE’… No
Trying family `SMSC’… No
Trying family `VIA/Winbond/Nuvoton/Fintek’… No
Trying family `ITE’… NoSome systems (mainly servers) implement IPMI, a set of common interfaces
through which system health data may be retrieved, amongst other things.
We first try to get the information from SMBIOS. If we don’t find it
there, we have to read from arbitrary I/O ports to probe for such
interfaces. This is normally safe. Do you want to scan for IPMIinterfaces? (YES/no):
Probing for `IPMI BMC KCS‘ at 0xca0… No
Probing for `IPMI BMC SMIC‘ at 0xca8… NoSome hardware monitoring chips are accessible through the ISA I/O ports.
We have to write to arbitrary I/O ports to probe them. This is usually
safe though. Yes, you do have ISA I/O ports even if you do not have anyISA slots! Do you want to scan the ISA I/O ports? (yes/NO):
Lastly, we can probe the I2C/SMBus adapters for connected hardware
monitoring devices. This is the most risky part, and while it works
reasonably well on most systems, it has been reported to cause trouble
on some systems.Do you want to probe the I2C/SMBus adapters now? (YES/no):
Using driver `i2c-i801′ for device 0000:00:1f.3: Intel Cougar Point (PCH)Module i2c-i801 loaded successfully.
Module i2c-dev loaded successfully.Next adapter: NVIDIA i2c adapter 0 at 2:00.0 (i2c-0)
Do you want to scan it? (yes/NO/selectively):
Next adapter: NVIDIA i2c adapter 1 at 2:00.0 (i2c-1)Do you want to scan it? (yes/NO/selectively):
Next adapter: NVIDIA i2c adapter 6 at 2:00.0 (i2c-2)
Do you want to scan it? (yes/NO/selectively):Next adapter: SMBus I801 adapter at f000 (i2c-3)
Do you want to scan it? (YES/no/selectively):Client found at address 0x50
Probing for `Analog Devices ADM1033’… No
Probing for `Analog Devices ADM1034’… No
Probing for `SPD EEPROM’… Yes
(confidence 8, not a hardware monitoring chip)
Probing for `EDID EEPROM’… No
Client found at address 0x52
Probing for `Analog Devices ADM1033’… No
Probing for `Analog Devices ADM1034’… No
Probing for `SPD EEPROM’… Yes
(confidence 8, not a hardware monitoring chip)
Client found at address 0x53
Probing for `Analog Devices ADM1033’… No
Probing for `Analog Devices ADM1034’… No
Probing for `SPD EEPROM’… Yes
(confidence 8, not a hardware monitoring chip)Now follows a summary of the probes I have just done.
Just press ENTER to continue:Driver `coretemp‘:
* Chip `Intel digital thermal sensor‘ (confidence: 9)Driver `nct6775′:
* ISA bus, address 0x290
Chip `Nuvoton NCT5577D/NCT6776F Super IO Sensors‘ (confidence: 9)To load everything that is needed, add this to /etc/modules:
#—-cut here—-
# Chip drivers
coretemp
nct6775
#—-cut here—-
If you have some drivers built into your kernel, the list above will
contain too many modules. Skip the appropriate ones!Do you want to add these lines automatically to /etc/modules? (yes/NO)y
Successful!Monitoring programs won’t work until the needed modules are
loaded. You may want to run ‚service kmod start‘
to load them.Unloading i2c-dev… OK
Unloading i2c-i801… OK
Unloading cpuid… OK
Dále zadejte následující příkaz pro zobrazení teplot:
| Příkaz terminálu: |
|---|
| sudo sensors |
Ukázkový výstup:
coretemp-isa-0000
Adapter: ISA adapter
Physical id 0: +47.0°C (high = +80.0°C, crit = +85.0°C)
Core 0: +45.0°C (high = +80.0°C, crit = +85.0°C)
Core 1: +47.0°C (high = +80.0°C, crit = +85.0°C)nct6776-isa-0290
Adapter: ISA adapter
Vcore: +0.96 V (min = +0.00 V, max = +1.74 V)
in1: +1.03 V (min = +0.00 V, max = +0.00 V) ALARM
AVCC: +3.36 V (min = +2.98 V, max = +3.63 V)
+3.3V: +3.36 V (min = +2.98 V, max = +3.63 V)
in4: +1.00 V (min = +0.00 V, max = +0.00 V) ALARM
in5: +2.04 V (min = +0.00 V, max = +0.00 V) ALARM
in6: +1.49 V (min = +0.00 V, max = +0.00 V) ALARM
3VSB: +3.42 V (min = +2.98 V, max = +3.63 V)
Vbat: +3.33 V (min = +2.70 V, max = +3.63 V)
fan1: 0 RPM (min = 0 RPM)
fan2: 1844 RPM (min = 0 RPM)
fan3: 0 RPM (min = 0 RPM)
fan4: 0 RPM (min = 0 RPM)
fan5: 0 RPM (min = 0 RPM)
SYSTIN: +43.0°C (high = +0.0°C, hyst = +0.0°C) ALARM sensor = thermistor
CPUTIN: +123.5°C (high = +80.0°C, hyst = +75.0°C) ALARM sensor = thermal diode
AUXTIN: +0.5°C (high = +80.0°C, hyst = +75.0°C) sensor = thermistor
PECI Agent 0: +43.0°C (high = +80.0°C, hyst = +75.0°C)
(crit = +85.0°C)
PCH_CHIP_TEMP: +0.0°C
PCH_CPU_TEMP: +0.0°C
PCH_MCH_TEMP: +0.0°C
intrusion0: ALARM
intrusion1: ALARM
beep_enable: disabled
Jak v předchozím výpisu vidíte, teplota mého systému je normální. Ve výstupu také vidíte, je-li dosaženo vyšší a kritické teploty. Pokud je dosaženo této kritické úrovně, doporučuji podniknout kroky k jejímu snížení. Ať už je to vypnutí systému nebo pozastavení/zastavení některých již spuštěných a nežádoucích programů/procesů.
Applety a grafická rozhraní pro sledování teplot
V pracovním prostředí Cinnamon existuje řada appletů, ve kterých se nástroj lm-sensors využívá k zobrazení teplot jednotlivých součástí systému. Jedním z nich je např. applet CPU Temperature Indicator nebo GPU Temperature, díky nimž můžete na hlavním panelu sledovat aktuální teplotu procesoru, resp. čipu grafické karty.
Pro ostatní prostředí existují lm-sensors pluginy, např. pro Xfce je to plugin xfce4-plugin-sensors atd.
Pro všechna prostředí lze pak použít program psensor, což je v podstatě grafická nadstavba lm-sensors. Instalace je jednoduchá, jelikož balíček psensor je ve standardních repozitářích Mintu, stačí tedy otevřít Synaptic a „klikací“ metodou program nainstalovat, popř. v terminálu zadat:
| Příkaz terminálu: |
|---|
| sudo apt-get install psensor |
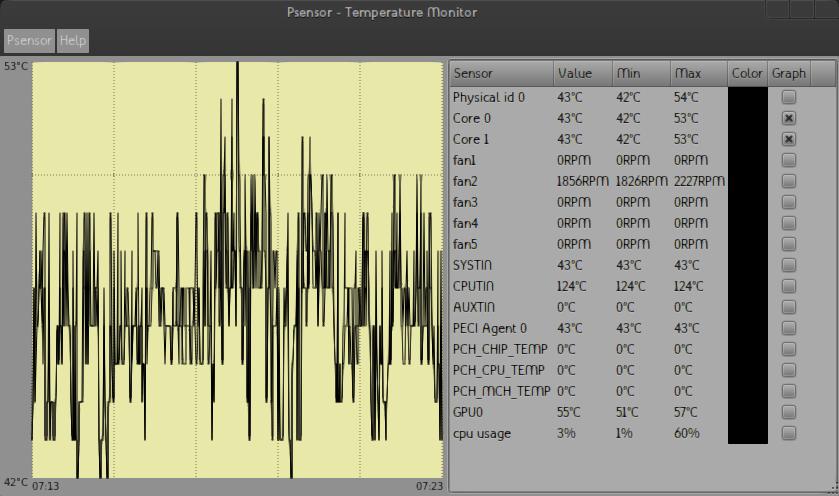
Chcete-li sledovat i teplotu vašich pevných disků, musíte si nejprve nainstalovat balíček hddtemp:
| Příkaz terminálu: |
|---|
| sudo apt-get install hddtemp |
Poté zadejte následující příkaz pro zjištění teploty vašeho pevného disku.
| Příkaz terminálu: |
|---|
| sudo hddtemp /dev/sda |
Ukázkový výstup:
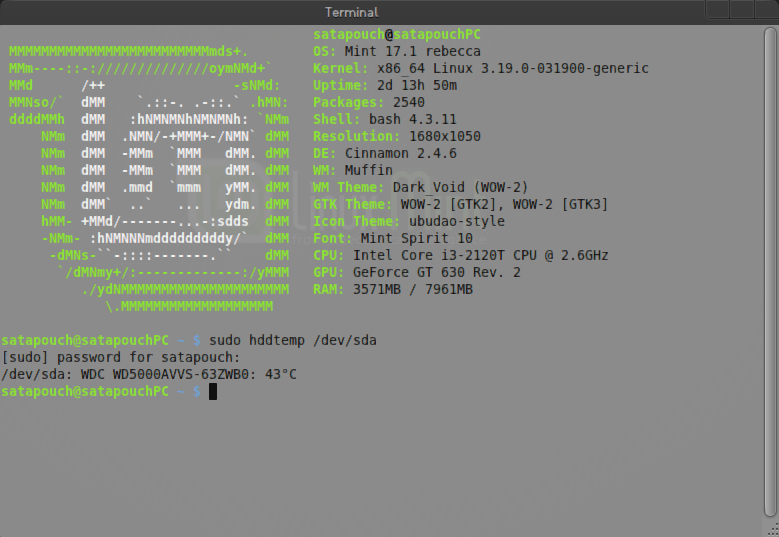
Sledování teplot
Chcete-li sledovat hodnoty teplot, aktualizované každé dvě sekundy, zadejte následující příkaz:
| Příkaz terminálu: |
|---|
| sudo watch sensors |
Ukázkový výstup:
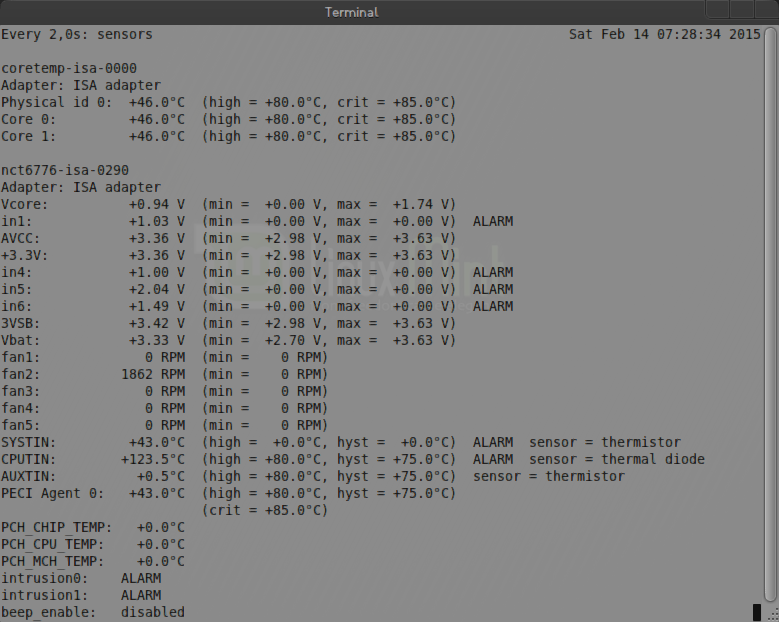
Jak můžete vidět ve výše zobrazeném výstupu, budou hodnoty teplot aktualizovány každé 2 sekundy.
Lm-sensors je podle mého názoru velmi důležitý nástroj a proto by měl být nedílnou součástí každého linuxového systému. Vím-li, že se mi něco v systému přehřívá, mohu učinit kroky k nápravě. Pokud to nevím, jsem na nejlepší cestě v lepším případě „jen“ ke snížení životnosti svých počítačových komponent.
Domovskou stránku projektu najdete na http://www.lm-sensors.org/.



Sice je to už starší článek, ale velice užitečný! Děkuji, přecházím z Windows a bál jsem se, že nebudu moct sledovat teploty hardware stejně jednoduše, jak tomu je ve widlích.