 Na základě upozornění od uživatele amenhotep jsem zjistil, že jsem zřejmě zapomněl na docela důležitou věc a tou je kopírování souborů mezi našim SSH serverem a počítačem, z kterého provádíme připojení. Možností je několik, počínaje příkazovou řádkou přes software umožňující SFTP připojení.
Na základě upozornění od uživatele amenhotep jsem zjistil, že jsem zřejmě zapomněl na docela důležitou věc a tou je kopírování souborů mezi našim SSH serverem a počítačem, z kterého provádíme připojení. Možností je několik, počínaje příkazovou řádkou přes software umožňující SFTP připojení.
V případě příkazové řádky můžeme použít například příkaz „scp“. Je to vlastně secure copy, takže syntaxe je stejná jako u příkazu „cp“ tzn. „scp ODKUD KAM“. Pokud tedy chci zkopírovat nějaký soubor ze serveru (michal/10.0.0.32) na PC (matylda/X.X.X.X) bude příkaz vypadat takto:
| Příkaz terminálu: |
|---|
| scp michal@10.0.0.32:/home/michal/soubor.txt /home/matylda/soubor.txt |
Pokud potřebuji nakopírovat nějaký soubor na server:
| Příkaz terminálu: |
|---|
| scp /home/matylda/soubor.txt michal@10.0.0.32:/home/michal/soubor.txt |
Pokud by se jednalo o celý adresář, včetně podadresářů:
| Příkaz terminálu: |
|---|
| scp -r /home/matylda/hudba michal@10.0.0.32:/home/michal/hudba |
Další možností v případě příkazového řádku je sftp připojení. Spojení provedeme pomocí příkazu:
| Příkaz terminálu: |
|---|
| sftp michal@10.0.0.32 |
Následně se nám otevře sftp> prompt. Nejprve je potřeba si uvědomit, že pro sftp spojení existují dvojí příkazy. Jedny určené pro server a druhé pro PC, z kterého provádíme připojení. Tzn. server používá klasické příkazy, ale PC má navíc na začátku písmeno „l“. Tak například příkaz „pwd“ zobrazuje aktuální adresář:
| Příkaz terminálu: |
|---|
| sftp> pwd #pro server sftp> lpwd #pro PC |
Pro prohlížení obsahu, tzn. příkaz „ls“:
| Příkaz terminálu: |
|---|
| sftp> ls #pro server sftp> lls #pro PC |
Změna adresáře:
| Příkaz terminálu: |
|---|
| sftp> cd hudba #pro server sftp> lcd hudba #pro PC |
V případě kopírování na server se pak jedná o upload a kopírování ze serveru je download. Upload je tedy:
| Příkaz terminálu: |
|---|
| sftp> put obrazek_local.jpg #nahraje soubor obrazek_local.jpg z aktuální složky na PC do aktuální složky na server |
Download:
| Příkaz terminálu: |
|---|
| sftp> get obrazek_server.jpg #zkopíruje soubor obrazek_server.jpg z aktuální složky na serveru do aktuální složky na PC |
Ze software můžeme použít například aplikaci Filezilla, kde si nejprve vytvoříme nové spojení:
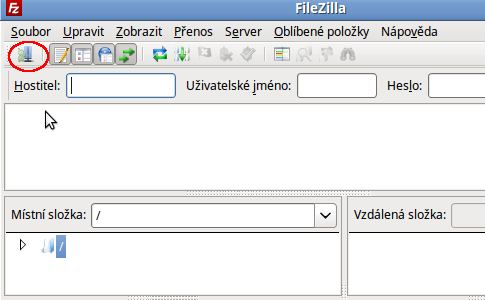
A vyplníme jednotlivé parametry připojení:
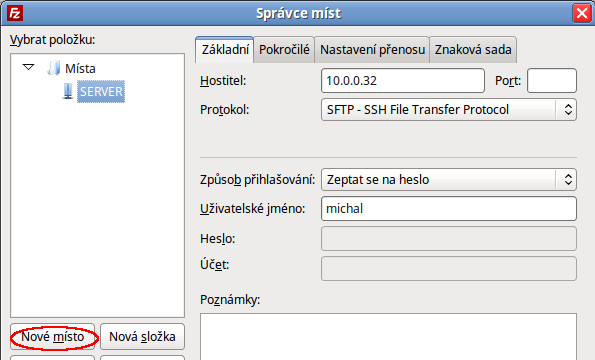
Zadáme heslo:
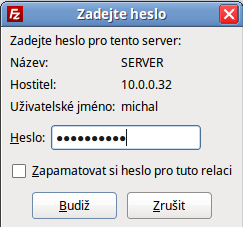
A klikneme na „Připojit“, Následně by se mělo provést spojení k serveru. Další aplikaci, kterou můžeme použít je například souborový manažer Krusader. Z menu zvolíme Nástroje – „Nové síťové připojení“ a vyplníme stejně jako v aplikaci Filezilla:

Po připojení můžeme jednoduše kopírovat mezi serverem a lokálním PC:
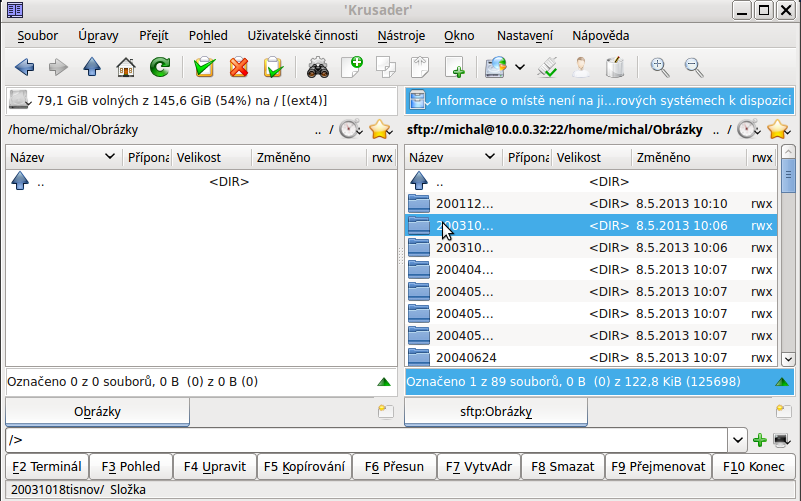
Související články:
LM17 jako SSH server – 1. část
LM17 jako SSH server – 2. část
LM17 jako SSH server – 3. část
LM17 jako SSH server – 4. část
LM17 jako SSH server – 5. část
LM17 jako SSH server – 6. část
LM17 jako SSH server – 8. část


