 Existuje-li něco, co nechcete aby se stalo vašemu linuxovém systému, tak je to určitě odchod vašeho pevného disku do křemíkového nebe bez jakéhokoliv varování. Pomocí záloh, cloudových technologií či pomocí RAID můžete kdykoliv váš systém postavit zpět na nohy, avšak náklady spojené s náhlou ztrátou hardwarového zařízení mohou způsobit značnou díru ve vašem rozpočtu, a to zejména pokud podobný výdaj nemáte naplánovaný.
Existuje-li něco, co nechcete aby se stalo vašemu linuxovém systému, tak je to určitě odchod vašeho pevného disku do křemíkového nebe bez jakéhokoliv varování. Pomocí záloh, cloudových technologií či pomocí RAID můžete kdykoliv váš systém postavit zpět na nohy, avšak náklady spojené s náhlou ztrátou hardwarového zařízení mohou způsobit značnou díru ve vašem rozpočtu, a to zejména pokud podobný výdaj nemáte naplánovaný.
Chcete-li zabránit podobnému druhu nepříjemných překvapení, můžete se pokusit předejít podobnému problému pomocí nástroje smartmontools, což je software, který řídí a monitoruje vaše hardwarová úložiště pomocí funkce Self-Monitoring, Analysis a Reporting Technology ( zkráceně SMART). Většina moderních ATA/SATA, SCSI/SAS polovodičových pevných disků má technologii SMART již vestavěnou. Účelem funkce SMART je sledovat spolehlivost pevného disku, předvídat jeho selhání a provádět různé druhy testů. Nástroj smartmontools se skládá ze dvou obslužných programů, nazvaných smartctl a smartd. Společně pak poskytují pokročilý způsob varování při postupné degradaci pevného disku a jeho poruch na linuxových platformách.
V dnešním malém tutoriálu bych vám rád pomohl s instalací a nastavením aplikace smartmontools v Linux Mintu.
Instalace smartmontools
Instalace smartmontools je velmi jednoduchá, jelikož je k dispozici ve standardních repozitářích Linux Mintu. Proto stačí v terminálu zadat:
| Příkaz terminálu: |
|---|
sudo apt-get install smartmontools |
Ti, kterým terminál příliš „nevoní“ si aplikaci mohou nainstalovat pomocí Synapticu, kdy si do vyhledávacího pole zadají název programu a následně si jej „klikacím“ způsobem nainstalují.
Kontrola stavu pevného disku pomocí smartctl
Nejprve si projděte seznam pevných disků, připojené k vašemu systému pomocí příkazu:
| Příkaz terminálu: |
|---|
ls -l /dev | grep -E 'sd|hd' |
Výstup by měl vypadat nějak takto:
kde sdx označuje název přiřazených pevných disků, jež máte ve vašem počítači.
Chcete-li si zobrazit informace o daném pevném disku (například model zařízení, S/N, verzi firmwaru, velikost, verzi/revizi ATA či dostupnost a stav funkce SMART), spusťte aplikaci smartctl s příznakem „–info“.
Pro náš příklad vybereme /dev/sda:
| Příkaz terminálu: |
|---|
sudo smartctl --info /dev/sda |
Přestože informaci o verzi ATA můžete přejít napoprvé bez povšimnutí, je to je jeden z nejdůležitějších faktorů při pozdějším hledání potřebného náhradního dílu. Každá verze ATA je zpětně kompatibilní s předchozími verzemi. Například starší rozhraní ATA-1 nebo ATA-2 fungují na rozhraní ATA-6 a ATA-7, ale bohužel nikoliv naopak. V případech, kdy se verze rozhraní neshodují, bude pracovat ta nižší z nich. Jak již bylo řečeno, pevný disk s ATA-7 je v tomto případě nejlepší volbou.
Stav konkrétního pevného disku můžete zkoumat pomocí příkazu:
| Příkaz terminálu: |
|---|
sudo smartctl -s on -a /dev/sda |
V uvedeném příkazu příznak „-s on“ zapíná funkci SMART na daném zařízení. Bude fungovat, pokud je podpora SMART již povolena pro /dev/sda.
Informace funkce SMART se skládá z několika částí. Mimo jiné, část „READ SMART DATA“ zobrazuje celkový zdravotní stav disku.
Výsledek tohoto testu může být buď PASSED nebo FAILED. Ve druhém případě se již blíží selhání pevného disku, takže je načase začít zálohovat důležitá data!
Další věc, na kterou je dobré se podívat, je tabulka atributů SMART, jak vidíte níže.
V podstatě jsou v tabulce atributů SMART uvedeny hodnoty několika položek, definovaných pro konkrétní disk podle jeho výrobce, stejně jako prahové hodnoty položek při poruchách. Tato tabulka je automaticky vyplněna a aktualizována firmwarem.
- ID #: atribut ID, obvykle decimální (nebo hexadecimální) číslo mezi 1 a 255.
- ATTRIBUTE_NAME: Názvy atributů jsou definovány výrobcem.
- FLAG: atribut manipulace s příznaky (můžete ignorovat).
- VALUE: to je jedna z nejdůležitějších informací v tabulce, zobrazuje „normalizovanou“ hodnotu daného atributu, jejíž rozsah je mezi 1 a 253. 253 znamená nejlepší stav, zatímco 1 znamená stav nejhorší. V závislosti na vlastnostech a výrobci, může být počáteční hodnota nastavena buď na 100 nebo na 200.
- WORST: nejnižší vůbec zaznamenané hodnoty.
- THRESH: nejnižší hodnota, která kdy byla zaznamenána.
- TYPE: typ atributu (buď Pre-fail nebo Old_age). Atribut Pre-fail je považován za kritický atribut; ten se podílí na posuzování celkového zdravotního stavu funkce SMART(PASSED/FAILED). Pokud je atribut Pre-fail špatný, je celý disk považován za špatný. Naopak, atribut Old_age je považován (pro SMART účely) za nekritický (normální opotřebení); neporušuje jednotku jako takovou.
- UPDATED: ukazuje, jak často je jsou atributy aktualizovány. Offline představuje případ, kdy se testy disku provádí v režimu offline.
- WHEN_FAILED: může být „FAILING_NOW“ (pokud VALUE je menší nebo rovna THRESH), nebo „In_the_past“ (je-li WORST menší nebo rovno THRESH) nebo „-“ (není-li žádný z výše uvedených). V případě „FAILING_NOW“, zálohujte důležité soubory ASAP, a to zejména v případě, že se objeví atribut typu Pre-fail. „In_the_past“ znamená, že atribut předtím selhal, ale v okamžiku spuštění testu je v pořádku. „-“ znamená, že tento atribut se nikdy nepoužil.
- RAW_VALUE: hodnota definovaná výrobcem.
Na tomto místě si řada z vás pomyslí: „Ano, smartctl vypadá jako pěkný nástroj, ale rád bych, aby se předešlo potížím ještě dříve, než si program spustím ručně.“ Šlo by, aby se program spouštěl v daných intervalech a zároveň mě informoval o výsledcích testů?
Odpověď zní ano, jde to. Zde začíná prostor pro utilitu smartd.
Konfigurace smartctl a smartd pro aktuální sledování disku
Nejprve je třeba upravit konfigurační soubor smartctl (/etc/default/smartmontools) a zadat, aby se smartd spustil při spuštění systému. Rovněž je nutné zadat intervaly kontrol v sekundách (například 7200 = 2 hodiny).
start_smartd=yes
smartd_opts=“–interval=7200″
Dále je potřeba změnit konfigurační soubor smartd (/etc/smartd.conf) přidáním následujícího řádku:
/dev/sda -m můjmail@mádoména.com -M test
- -m <e-mailová adresa>: Určuje e-mailovou adresu, na kterou budou odesílány výsledky testů.
- -M <četnost doručování>: Určuje požadovaný způsob doručení pro zprávy e-mailu.
- once: odešle pouze jeden varovný e-mail pro každý zjištěný problém na disku.
- daily: pošle další varování jednou denně, pro každý zjištěný problém na disku.
- diminishing: pošle další varování, po jednodenním intervalu dvoudenní interval čtyřdenní interval atd. pro každý každý zjištěný problém na disku. Každý interval je dvakrát tak dlouhý jako v předešlý.
- test: pošle jeden testovací e-mail ihned po smartd spuštění.
- exec PATH: spustitelný PATH namísto výchozího příkazu pro poštu. PATH musí odkazovat na spustitelný binární soubor nebo skript. To umožňuje specifikovat požadovanou akci (pípnutí, vypnutí systému atd.), je-li detekován problém.
Uložte změny a restartujte smartd. Nyní vám vždy po skončeném testu či při zjištěném problému přijde mail nebo se spustí akce, zadaná v PATH.
A konečně, můžete si naplánovat testy ve vámi preferovaném plánu pomocí příznaku „-s“ a regulérní výraz ve tvaru „T/MM/DD/d/HH“, kde:
T v regulérním výrazu označuje druh testu:
- L: dlouhý test
- S: krátký test
- C: přenesený test (pouze ATA)
- O: Offline (pouze ATA)
a zbývající znaky představují datum a čas, kdy je třeba provést test:
- MM – měsíc v roce.
- DD – den v měsíci.
- HH – denní hodina.
- d – den v týdnu (rozmezí od 1 = pondělí až 7 = neděle).
- MM, DD a HH jsou vyjádřeny dvěma číslicemi.
Tečka v některém z těchto míst označuje všechny možné hodnoty. Výraz uvnitř závorek, jako je „(“ B “ C)“ znamená některou ze tří možností A, B, nebo C uvnitř hranatých závorek, například [1-5] označuje rozsah (zahrnující 1 až 5).
Chcete-li například provádět dlouhý test, každý pracovní den v 1 hodinu pro všechny disky, přidejte následující řádek do /etc/smartd.conf:
DEVICESCAN -s (L/../../[1-5]/13)
Pro uživatele, kteří ještě příliš nekamarádí s příkazovou řádkou, existuje i grafické rozhraní jako nadstavba pro smartmontools s názvem GSmartControl. Pro jeho instalaci stačí v terminálu zadat:
| Příkaz terminálu: |
|---|
sudo apt-get install gsmartcontrol smart-notifier |
nebo daný balíček opět instalovat pomocí Synapticu.
Závěr
Chcete-li rychle zkontrolovat elektronické a mechanické vlastnosti disku či provádět delší a důkladnější testy prohledáním celého povrchu pevného disku a přitom se nenechat vyrušovat ze svých každodenních povinností, pro které snadno zapomenete na pravidelnou kontrolu stavu vašich disků, tak je nástroj smartmontools to, co hledáte. Určitě si dříve či později za jeho instalaci sami poděkujete!



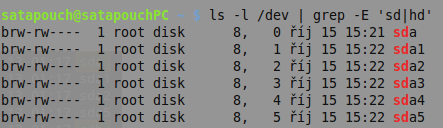
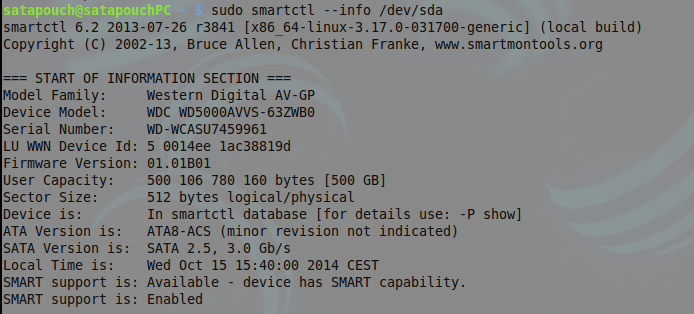

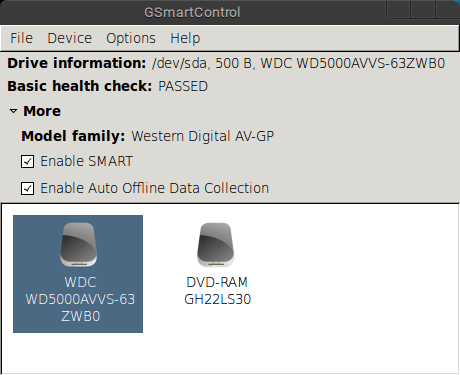
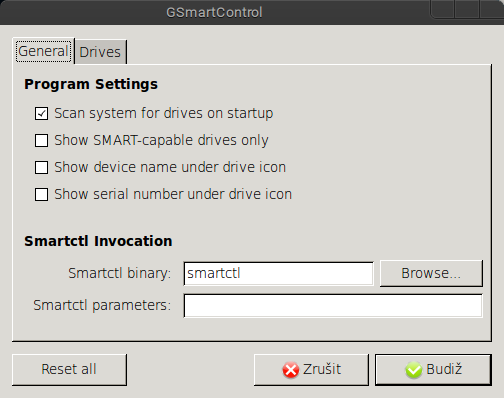
Dobrý den, mám dojem, že RAW_VALUE není hodnota definovaná výrobcem jak uvádíte v článku, ale jsou to aktuální surová data, např. teplota nebo počet hodin provozu. Podobně u hodnoty THRESH máte uvedeno, že je to nejnižší hodnota, která kdy byla zaznamenána. To podle mě také není pravda – je to hodnota pod kterou by neměly klesnout hodnoty VALUE a WORST.