 Instalace Linux Mintu na počítač s Windows 8.x s Secure Boot může být i bolestná, ale na systému s Win XP je to poměrně snadné. Takže, pokud uvažujete o přechodu z XP na Linux Mint, tak tady je návod, jak byste na to měli jít.
Instalace Linux Mintu na počítač s Windows 8.x s Secure Boot může být i bolestná, ale na systému s Win XP je to poměrně snadné. Takže, pokud uvažujete o přechodu z XP na Linux Mint, tak tady je návod, jak byste na to měli jít.
Za prvé, pokud jej ještě nemáte, budete si muset stáhnout a nainstalovat program pro vypalování ISO obrazů na CD/DVD. K dispozici je celá řada programů, které to umí, ale já doporučuji freeware program ImgBurn.
Pokud je váš počítač umí bootovat z USB disku, tak budete potřebovat ještě program, který vám umožní spustit a nainstalovat Linux Mint z USB disku. K takovým patří např. Yumi pro Windows. Další plnohodnotné alternativy jsou LinuxLive USB Creator a UNetbootin. Všechny tyto programy jsou zdarma.
Máte-li možnost volby mezi diskem DVD a USB flash diskem, já bych raději volil možnost USB. Mint a jakýkoliv jiný operační systém se totiž bude instalovat a spouštět mnohem rychleji.
Jakmile budete mít program pro vypalování nainstalován, musíte si stáhnout instalační ISO obraz Linux Mintu. Na naší stránce Ke Stažení najdete více než tucet různých verzí, jako první je uvedena verze s Cinnamonem. Pokud máte počítač s 64-bitovou architekturou, stáhněte si 64-bitovou verzi. Nejste si jisti? Potom stačí stáhnout 32-bitovou verzi, ta poběží na obou, jak na 32-bitovém, tak na 64-bitovém počítači.
S výběrem zrcadel pro stahování si nemusíte dělat hlavu. Ta jsou na našem webu již přednastavena. Také si můžete vybrat, zda chcete ISO obraz Mintu stahovat přes BitTorrent. Soubor obrazu ISO má velikost zhruba 1,2 GB, takže pokud máte pomalé připojení k internetu můžete si zajít na dobrý oběd nebo na procházku do přírody při čekání na dokončení stahování.
Jakmile budete mít soubor na lokálním disku, použijte již nainstalovaný program pro vypálení ISO obrazu na DVD nebo nahrání na USB flash disk. Pokud používáte DVD (ISO obraz Mintu je příliš velký, než aby se vešel na CD), použijte program pro kontrolu chyb na nově vypáleném disku. Jak jsem za dlouhé roky instalování zjistil, tak problémy s instalací operačního systému Linux z DVD jsou způsobeny špatnými disky DVD, a to ve větší míře, než všechny ostatní příčiny dohromady.
Jako další krok vložte DVD do mechaniky nebo USB flash disk do USB slotu počítače a restartujte jej. Následuje okamžik, kdy je zapotřebí zastavit běh procesu zavádění systému a dostat se do BIOSu (Basic Input-Output System – implementuje základní vstupně–výstupní funkce pro počítače a představuje vlastně firmware počítače). Způsob, jakým se lze do BIOSu dostat se u různých počítačů liší. Podívejte se tedy na zprávu při spuštění počítače, ve které by mělo být uvedeno, kterou klávesou nebo jakou kombinací kláves se do BIOSu dostanete. Pravděpodobnými kandidáty jsou některé z funkčních tlačítek či klávesy Esc nebo Delete. Pokud se vám to nepovede napoprvé, nelomte nad sebou hůl. Opět restartujte a zkuste to znovu.
Poté, co se dostanete do BIOSu, podívejte se na položku v menu, označenou Boot, Boot Options, nebo Boot Order. Pokud nic takového nevidíte, projděte si další další položky menu, jako jsou Advanced Options, Advanced BIOS, Other Options či podobné. Jakmile tuto položku najdete, nastavte pořadí bootování tak, aby namísto zavedení systému z pevného disku bylo jako první nastaveno spouštění z CD/DVD mechaniky nebo z USB flash disku.
Nyní máte nastaveno pořadí bootování, uložte změny v BIOSu, vložte DVD nebo USB flash disk a počítač restartujte. Poté vyberte možnost Spustit Linux Mint z prvního zobrazeného menu (je vhodné ještě stisknout klávesu F2 a vybrat češtinu či slovenštinu jako jazyk systému). Měl by se vám během chvíle spustit operačním systém Linux Mint. Ničeho se nemusíte bát, v tomto režimu ještě není na vašem počítači naprosto nic nainstalováno. Tuto možnost tak můžete využít pro prozkoumání, popřípadě různé hrátky s Mintem a zjistit tak, zda se vám vůbec tento operační systém zajídá a líbí.
Použijete-li DVD, systém bude běžet pomalu, avšak dostatečně rychle na to, abyste si vytvořili představu o tom, jaké to je používat Linux Mint. USB flash disk už bude běžet dostatečně rychle i na to, abyste si udělali mnohem lepší představu o práci s tímto operačním systémem. Řada uživatelů si tímto způsobem nosí Linux Mint stále s sebou a používá jej jako svůj mobilní operační systém, jsou-li na cestách, v hotelech, na konferencích apod..
Instalace Mintu
Máte už Mint dostatečně prolustrovaný a osahaný? Pak jste již připraveni na jeho instalaci na pevný disk.
Za prvé, vytvořte si kompletní zálohu systému Win XP. Instalace Linux Mintu, kterou zde budu popisovat, by neměla způsobit naprosto žádné problémy v nastavení Win XP, ale proč riskovat, že?
Dále zkontrolujte, zda je počítač připojen ke zdroji napájení, není vhodné napájet počítač z baterie během instalace operačního systému (platí pro netbooky a notebooky). Dále zkontrolujte, zda jste připojeni k internetu a že máte alespoň 8GB volného místa na pevném disku.
Následně opět restartujte počítač a opět nabootujte do Linux Mintu. Jakmile budete mít Mint najetý na obrazovce, tak jedna z ikon na ploše vlevo nahoře je Instalovat Mint. Spusťte jí dvojklikem.
Spustí se samotný proces instalace a vy budete muset průvodci instalací potvrzovat několik voleb. Většina z těchto voleb pro instalaci je snadná. Například v jakém jazyce má být Mint nainstalován, v jakém se nacházíte časovém pásmu apod.. Jedinou zásadní volbou bude rozdělení vašeho pevného disku.
Rozdělení pevného disku může být velmi komplikované, ale v instalátoru je pro začátečníky naštěstí snadná volba, která vám umožní mít oba systémy vedle sebe, tzv. dual-boot. Jednoduše vyberte první možnost v nabídce Typ instalace: Instalace Linux Mintu vedle Win XP.
Touto volbou se nainstaluje Linux Mint vedle vašeho stávajícího systému Win XP a ponechá je zcela nedotčené. Co se velikosti místa pro Mint týká, obvykle jsem zadával polovinu disku nebo polovinu zbývajícího volného místa na disku.
Dále budete vyzváni k výběru, který z operačních systémů má být spouštěn jako první. Bez ohledu na to, který z nich si vyberete, budete mít i poté několik sekund se rozhodnutí, do kterého operačního systému chcete v daný okamžik nabootovat.
Budete také muset zadat své jméno, vybrat si uživatelské jméno a zadat heslo pro svůj uživatelský účet. Můžete se také rozhodnout pro šifrování domovského adresáře, abyste své soubory skryli před zvědavýma očima.
Po skončení instalačního procesu si již můžete vybrat nabootování v Linux Mintu. První věc, kterou byste měli udělat, je aktualizovat systém na nejnovější verzi. Na rozdíl od Windows, budete při aktualizaci Mintu aktualizovat nejen operační systém, ale i všechny ostatní programy, nainstalované ve vašem systému. Chcete-li to provést tuto aktualizaci, klepněte na ikonu štítu na hlavním panelu. Ve výchozím nastavení budete mít hlavní panel ve spodní části obrazovky a tato ikona bude na pravé straně. Budete vyzváni k zadání vašeho hesla a pak již proběhne samotná aktualizace.
I takto lze svůj nový operační systém Linux Mint upravit
Po proběhlé aktualizaci již můžete naplno využívat, ladit a vylepšovat svůj nový operační systém a začít tak opatrně pronikat do tajů onoho často démonizovaného slova LINUX.



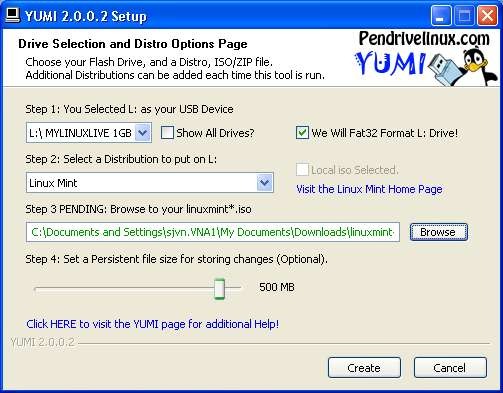
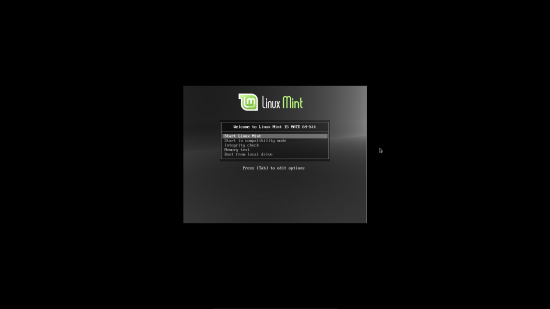

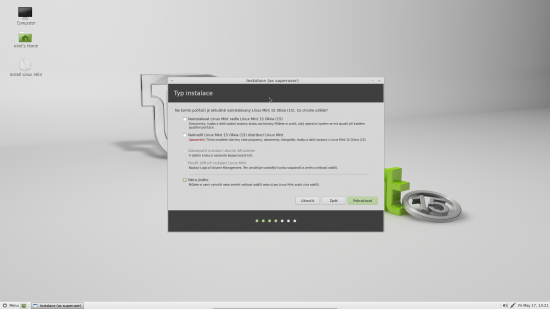
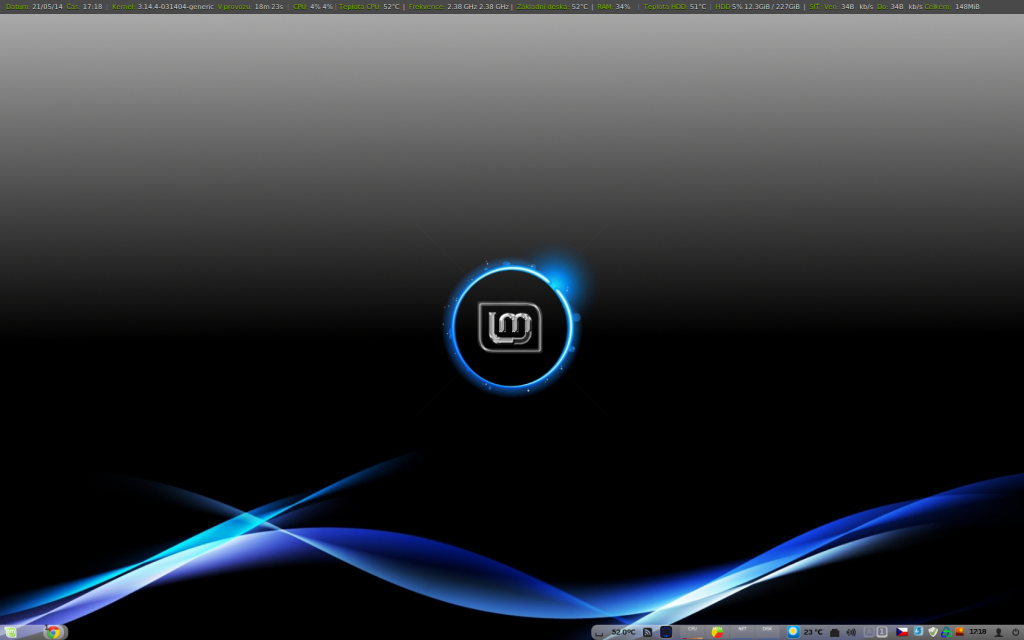
Velmi pěkný článek.
Jen bych doplnil, že mnoho pc má možnost volby „bootovacího menu“ i bez návštěvy BIOSu. Nejpravděpodobnějším kandidátem na spuštění je klávesa „F12“, popř. „F11“. Tam pak vyberete šipkami zdroj, ze kterého chcete spustit zavádění a dáte „Enter“.
K volbě systému 32 nebo 64bit bych řekl, že pokud máte procesor od Intelu a je to „Core2 Duo“ a novější (Quad, I3, I5, I7), tak můžete volit 64 bitovou variantu systému. U AMD to bývá podobné …
Malé doporučení k 6. odstavci. Pokud budete natahovat systém z USB disku, tak je doporučeno, mít USB disk zasunutý v USB portu ještě než začne fáze POST BIOSu. Jinými slovy, než restartujete počítač a budete se snažit spustit SETUP BIOSu. Pokud se budete řídit podle 6. odstavce a budete připojovat USB disk až po nastavování v BIOSu, tak možná zjistíte, že vám BIOS nenabídne „bootovat“ z USB. Protože žádný disk v USB zatím „nevidí“. Vidí pouze sběrnici USB, ale žádný diskový řadič a diskové zařízení, které jsou až v „flash klíčence“, či externím disku. Je ale pravda, že některé verze BIOSu toto umožňují a tiše předpokládají, že je poté připojíte. Ale co se bude dít, když tam budou připojeny dva a více USB „bootovacích“ disků, to nikdo předem neví 🙂
Chválím velice pěkný článek, něco takového jsem sháněl před lety, kdy jsem přecházel na Linux:-)
Škoda jen, že obrázky z instalace nejsou dostupné i ve větším rozlišení, aby lid přesně věděl, do čeho jde.
Stále se domnívám, že takovýto návod dokáže nejvíce člověka nalákat „zkusit linux“… Díky za něj.
* Sdílím informace v předcházejících komentářích; k tomu BIOSu a ke klávese F12 – ta se mi osvědčila, když jsem měl na PC dva fyzické disky a na každém byl zavaděč pro 3 systémy. Jeden z těch disků byl „v šuplíku“, takže musel se nejdřív „nahlásit“.
* Myslím, že po dnešním článku ohledem (pře)instalace už bylo řečeno snad vše.
* Jako další námět bych přivítal popis instalace přes UEFI, ale to bude práce pro skutečné odborníky, které naštěstí u nás máme. Tipuji to na menší seriálek, který nám může získat další fandy…
Článek,návod vynikající,jen ty obrázky by to chtělo doopravdy větší….
A co by se stalo, kdybych v Biosu vypnul Secure boot a UEFI? Jak by se to chovalo s tím už nainstalovaným Windows8? Máte někdo zkušenosti?
Větší obrázky najdete třeba zde: http://www.linux-mint-czech.cz/tipy-a-triky-2-instalace-pripravena-na-upgrade/
Prosim vas snazim sa to nahrat cez lili usb,unetbootin ale u mojho stareho pc intel celeron to nejde bios vidi usb ale nenacita ,moj notebook to nacita v poho kde moze byt chyba?diki
hosi tak som to dal na DVD uz to instalujem ale pri konci mi hodilo INSTALACE HAVAROVALO ,poslal som odkaz vyrobcovi ale neznam preco
dal som tam Lubuntu W7 14.04 Professional
jdu to skusit
Ono tzo vse neni tak nadherne, Mint a Ubuntu jsouk pri instalaci nespolehlive, behem chvilky znici disk, ktery jiz nejde jinak upravit, jen vyhodit, protoze ho uplne rozhodi. Nam doma overene obrazi disku Mintu a Ubuntu znicili vsechny pocitace, nechali jsme znicene disky z neuspesnych instalaci, kdy is to v polovine procesu instalator rozmislel a omluvil se za havarii – posoudit a jako poskozene take vymenit, dnes uz o Linuxu nechceme doma ani slyset, zhnusil se nam vsem, Kdyz jeste u nas nekdo zazvoni s linuxem, poleti i s cedeckama.
Vážený, když už chceš někam psát, tak nejprve udělej něco se svou češtinou. A co se týká obsahu tvého blábolu – chyba bude (ostatně jako vždy) mezi klávesnicí a židlí. Linuxu už se věnuji hodně, hodně dlouho a ještě jsem neviděl, že by někomu zničil jakýkoliv hardware.
„ještě jsem neviděl, že by někomu zničil jakýkoliv hardware. “
pcha, tak to si toho ešte veľa nevidel
kedysi som inštaloval fedoru, bola na 6 cd
vložil som prvé, ok
vložte druhé, tretie, ….
už to druhé som vložil len tak tak a pri treťom sa to seklo a moja cd mechanika bola kaput
a že vraj nevidel
nedokážem si ani predstaviť, ako tam niekto napchá aj to 6.cd
a že vraj to žerie malé deti,
áno,
a aj susedovie pes zmizol potom, čo som tie cdčka vyskladal do pentagramu na záhrade
a jedno mám na späťáku, proti radarom
a ….
😀 😀 😀
Jsi nějaký BFU. Víš něco o discích, co je to MBR a další ? Disky nejsou zničený, to ty jsi negramot. A nejen počítačovej ale i ve skutečnosti jsi pitomec.
dobrý den ,
podle Vašeho článku jsem chtěl přeinstalovat windows xp na linux, podle návodu už jsem začal instalovat a dostal jsem se k bodu typ instalace a zadal jsem kolonku “ něco jiného“ naskočila tabulka kde je ….dev/sda , dev/sda1….atd a at zkusím zadat cokoliv a kliknu „instalovat nyní“ tak mi to napíše „není určen kořenový souborový systém“ zatrhával jsem všechny možnosti a píše to pořád dokola ,tak s tím prostě nehnu, nevíte co dělám špatně??
Pravděpodobně nemáš nastavený bod připojení kořenového oddílu nebo jeho typ.
Korenovy adresar systemu je nutno vybrat ako znak lomitko /
Jde o to, zda se chcete zbavit XP nebo chcete Dualboot.
Můžete zvolit nainstalovat vedle sebe nebo nahradit. Pak si systém sám určí velikosti a vše potřebné.
Pokud zadáte něco jiného, jedná se o tzv. „Expertní mód“. Tedy možnost vše si přizpůsobit.
Tato instalace má mnoho výhod, ale musí se už trochu vědět, co se dělá.
Poradím Vám, jak si vše rozdělit (předpokládám bez Windows, ale rozdíl by nebyl moc velký).
1) Zvolit si část disku pro „systém“ – Doporučuji min. 20GB, formátovat, nastavit na ext4 a dát označení / (To znamená ten kořenový souborový systém).
2) Zvolit si další část disku pro „posílení paměti u pc, které nemají moc paměti. Tato část se volí ve velikosti 1.5 násobku velikosti operační paměti RAM. Tedy např. u 2GB RAM zvolíme tuto část disku velkou 3GB. Zvolíme možnost „Odkládací prostor“.
3) Zvolíme poslední část disku (pro instalaci, jinak jich můžete mít víc) ve vhodné velikosti. Doporučuji opět kolem 20GB nebo zbytek disku … Formátovat, nastavit na ext4 a dát označení HOME. Na tomto disku pak bude většina vašich uživatelských dat a v případě přeinstalace pak tuto část disku nemusíte většinou formátovat a tak se Vám zde zachová spousta Vašich nastavení (Emaily v Thunderbirdu, Firefox apod.)
Až si takto rozdělíte disk, následujete pokyny instalátoru na další (zpaměti si to doslovně nepamatuji).
Pak bude volba klávesnice (QWERTZ je správně ta česká, možno vyzkoušet v řádku pro to určeném), pak se zeptá na časové pásmo (Prague) a pak na vytvoření uživatele. Zde zvolte jméno a heslo, které budete používat k přihlášení do systému a k instalacím. Rozhodně nevolte variantu přihlášení bez hesla – nedoporučuji z důvodů bezpečnosti. Poté již jen necháte dokončit instalaci.
Až Vás k tomu vybídne, zvolíte možnost začít systém používat (restart) a po vyzvání odstraníte instalační médium (DVD, Flash disk) a restartujete pc.
Poté restartu se spustí Váš nový systém.
Ihned stáhněte aktualizace a můžete si systém doupravit a nainstalovat své „potřebné programy“ …
Hodně zdaru.
děkuji za odpovědi ,ano neměl jsem nastavený bod připojení a na jednom disku mám 16 Gb a na druhém 18 Gb,
mám i téma na forum
ale zkusím to i podle tohoto návodu
u prvního bodu, mi nejde nastavit velikost větší než 4 GB,
u druhého bodu jsem nastavil velikost přes 2GB, protože je tam myslím paměť 1,5 GB, dal jsem ok a napsalo mi to¨,že se musí změny zapsat na disk ,tak nevím ,jestli mám takto pokračovat
Jiří. Ja som mal stastie, ked som pred 6 rokmi zacinal na Ubuntu, vybral som si najlahsi sposob pre zelenaca – instalaciu vedla WIN XP.
Aj pre teba asi bude dobre ak si na zaciatku instalacie Mint zvolis volbu nainstalovat Mint vedla WIN XP. Potom si posuvnikom urcis miesto velkost na disku pre system Linux Mint a miesto ktore ponechas pre system WIN XP (ktore budes zmensovat). Instalator Mint za teba vsetko urobi automaticky vytvori si linuxove odiely Home, System aj Swap. Ty si len zadas uzivatelske udaje a takto zrejme nic nepokazis…
Musis sa rozhodnut ci naozaj WIN XP potrebujes?. ANO?? / NIE??…
AK nie a chces sa ODSTRIHNUT od zavislosti na WIN, na zaciatku instalacie Mint vyber moznost pouzit cely disk a instalator Mint pouzije cely disk na Linux Mint. Tvoj stary WIN XP bude potom sformatovany na linuxove odiely a prides o vsetky data v nom urobene.
Ale má to právě tu nevýhodu (instalace 1-2). Zatímco druhá možnost (instalace 1-3 viz. níže) Ti umožňuje samostatný HOME, což je při přeinstalaci, upgrade, zboření (obzvláště u nováčka, který experimentuje a neví s čím) velká výhoda. Bohužel Jirka už nainstaloval bez samostatného Home, takže to bude muset udělat až při příští instalaci …
fotky bych mohl poslat na forum
tak se to nějak podařilo nainstalovat ,podle rad ,jen jsem už to za třetí neudělal ,zatím brouzdám v pohodě ,tak snad to tak i zůstane,moc děkuji za rady
ale asi není něco v pořádku ,nejde mi stáhnout jiný prohlížeč,aninopera ,ani chrome….v instalátoru balíků to píše…“wrong architekture amd64
nerozjedu ani čt sport živě
už jsem aktualizoval nějaké kodeky….no je to o tom se v tom linuxu pořádně prohrabat ,je to přece něco jiného než windows
1)
Rozdíl mezi instalací dle 1-2 a 1-3 není na první pohled vidět.
Je to rozdíl v tom, kam se ukládají data uživatele. Při použití první varianty se uživatelova data ukládají na disk se systémem, při použití bodů 1-3 mají vlastní část HDD a v případě přeinstalace nebo havárie systému se tento jen nově nainstaluje a tato data se nepřemažou, ale použijí …
2) wrong architekture amd64 – pravděpodobně stahuješ verzi pro 64 bitový linux a máš nainstalovaný 32 bitový
3) Programy se v Linuxu (Mintu) neinstalují stylem jako ve Windows, ale používají se správci Synaptic nebo správce softwaru. Firefox, Chromium i Vivaldi se dají nainstalovat i samostatně, ale to je vesměs zbytečné. Než budeš něco zkoumat, seznam se s popisem Mintu zde na stránkách, ušetříš si spoustu trablů.
ano asi budu muset pročíst ten popis a mám nainstalovanou 32 bit verzi ,a ty prohlížeče jsou jen v 64 bit verzi ,ale na tom firefoxu už mi jde vše co chci ,díky
Záleží hodně na distribuci a tím také na balíčkovacím systému takže odchylek může být více a také v návaznosti na čas, vyhledávač tě odkáže na hodně článků a návodů a ty se musíš orientovat na to pro tebe časově nejbližší, to ostatní starší třeba brát (obecně) jako spíše doporučené tedy vždy s rezervou a článek/návod starý 4 roky sebou už ta rizika nese!
Vím sám na sobě a obávám se že ty děláš stejnou chybu začátečníka jako kdysi já. K distribuci Linuxu (tady Mint) proto nepřistupuj jako co jsi až do teď dělal pod Windows, ale v prvé řadě s tím že autoři ti předpřivravili v repozitářích a doladili vše z jejich pohledu to potřebné, co asi budeš možná někdy dál potřebovat a tedy si sám dodatečně doinstaluješ. Teprve potom, když v repozitářích nenajdeš, tak hledat návody co s tím.
Kapitola sama o sobě jsou ovladače grafiky a když se chce přejít na nesvobodný ovladač, slušná distribuce na to má někde klikátko ovšem začátečníci jako ty chaoticky hledají po internetu kde ten který ovladač stáhnou a návody jak ho potom nainstalují … a končí to až úplně novou instalací systém a oni, mezi tím, zahlcují fóra svými dotazy. Které by byly už od počátku zbytečné, jen kdyby se oni nepouštěli ve své začátečnické neznalosti do něčeho co neměli, že?!
DOPORUČENÍ: známější distribuce, po vydání vždy nových verzí, tak na internetu k dohledaní mají základní doporučení (od autorů různých) co dělat dál po instalaci! Najdi si to proto i zde pro Mint!