Každý zcela jistě někdy potřeboval přenést data z jednoho zařízení na druhé. Přesun dat mezi Linuxovými systémy bývá většinou bezproblémový. Jisté komplikace může způsobovat symbióza Linuxu s Windows. Ale naštěstí existuje mnoho variant, kterými lze docílit požadovaného přesunu dat.
Spojení Linux – Linux
Chcete-li se připojit na linuxový server, nejlepší možnou volbou se zdá být SSH. Servery totiž mívají SSH nainstalován kvůli vzdálené správě. Toto spojení je šifrované, je tedy možné být připojen i na veřejných Wi-Fi bez větších rizik.
Linux Mint má v základu nainstalován SSH klient s integrací do souborových manažerů Caja a Nemo. Stačí tedy jít do menu a najít položku „Připojit se k serveru“.
Zde vybrat položku typ SSH a vyplnit potřebné údaje. Těmi jsou Server, vyplňuje se ip adresa nebo hostname, a přihlašovací jméno. Heslo je samozřejmě také nutné vyplnit, ale dá se to obejít vytvořením privátního klíče, který zajistí autentizaci automaticky bez nutnosti zadávat heslo.
Políčko složka určuje do jakou složku bude souborový manažer ukazovat po přihlášení. Zaškrtnutím checkboxu je možné zadané údaje uložit jako záložku a připojovat se pak jedním kliknutím.
Kliknutím na „připojit“ se manažer pokusí připojit na vzdálený pořítač. Pokud se přihlašujete poprvé, vyskočí varovné okno, které říká, že daný pořítač je neznámý a zda mu důvěřujete. Předpokládejme, že ano – přesto se přihlásit. Při dalším přihlášení se toto varovné okno nebude zobrazovat, protože identifikátor vzdáleného počítače byl uložen do souboru ~/.ssh/known_hosts, kde se nacházejí důvěryhodné počítače.
Úspěšným přihlášením se zobrazí okno souborového manažeru ve kterém můžete pracovat klasickým způsobem s lokálními i vzdálenými soubory.
Desktopové stanice v základu nemají nainstalován SSH server, není tedy možné se takto připojit rovnou. Nejdříve je nutné nainstalovat ssh daemona příkazem:
| Příkaz terminálu: |
|---|
| sudo apt-get install openssh-server |
Po tomto kroku je postup stejný jako při připojování k serveru.
Spojení Linux – Windows
Méně komplikovaná varianta propojení Linuxu s Windows je využít samba klienta, který je již předinstalován a spolupracuje se souborovým manažerem. Stačí kliknout na „Browse network“. Většinou se zobrazí všechny počítače dostupné na síti. Není-li počítač, se kterým se chcete spojit, vidět, nic není ztraceno, jen postup pro propojení bude složitější. V ideálním případě by se v okně manažeru provedl dvojklik na Windows stanice, se kterou je požadováno spojení, a rázem by byl zobrazen obsah vzdáleného adresáře.
Není li cílová stanice vidět, lze opět využít připojovací dialog, známý z části Linux – Linux. Namísto SSH se zvolí „Sdílení windows“. Ovšem pokud si Windows postaví hlavu, nemusí fungovat ani přihlášení dialogem. Namísto pull strategie je tedy nutné použít push, který bude popsán v poslední části.
Spojení Windows – Linux
Windows z výroby neposkytují žádné pokročilé nástroje na vzdálenou správu stanic. V okně Exploreru sice budou vidět linuxové stroje, ale nic v nich není nasdíleno přes sambu. Proto se musí využít služeb třetích programů, jelikož si nechceme zabordelizovat Linux sambou. Jedním z nich je WinSCP, který dovoluje připojení Windowsím počítačům na Linuxový počítač přes zmiňované SSH.
Instalace je velice jednoduchá, proto se jí zabývat nebudeme. Prvním úkonem po spuštění WinSCP je změna kódování souborů na utf-8, jinak bychom viděli rozsypaný čaj.
Následně je možné se připojit na vzdálený systém.
Prostředí WinSCP je velice podobné Freecommanderu, tedy by neměl být problém s ovládáním.
Výše uvedené možnosti propojení by měl pochopit každý začátečník. Pokročilejší postupy snad někdy příště.



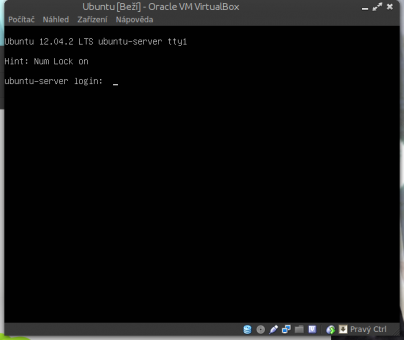
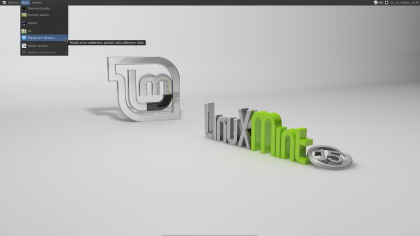
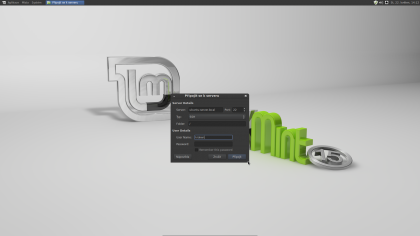
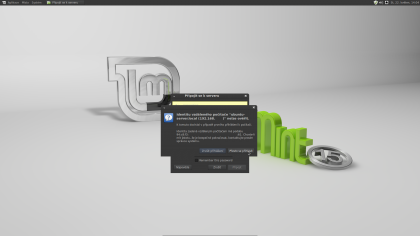
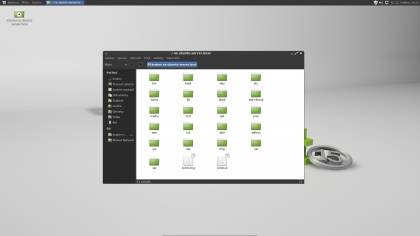
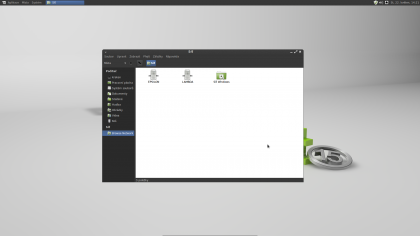
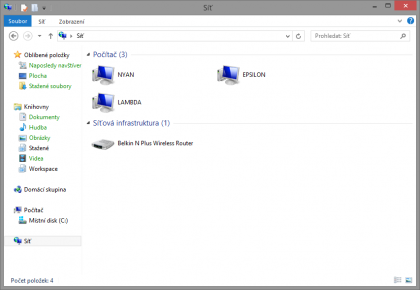
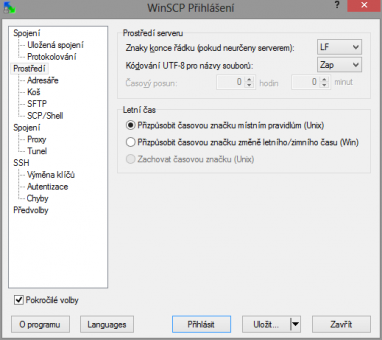
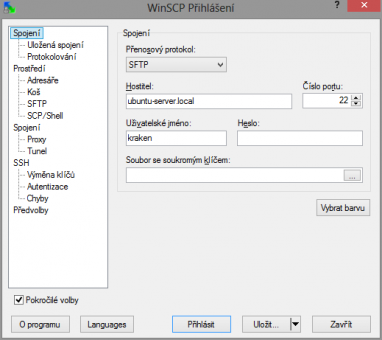
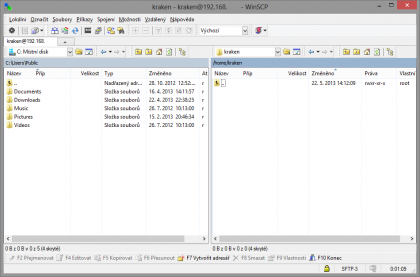
chvíľu som sa s tým trápil
nie a nie spojiť nb s pc (oba linux)
v pc som musel pridať vo firewalle pravidlo povoliť ssh
a je to ok, vidím z nb pc, čítam, mažem, zapisujem
ale neviem spojazdniť synchronizáciu, meld ani grsync pc nevidí alebo to neviem spojazdniť
návod je super , chcem len doplniť niekoľko poznámok
ako som písal vyššie, vo firewalle povoľte službu ssh a reštartujte pc, toto vykonajte v oboch pc
v pc, z ktorého chcete pristupovať na druhý:
v mate nájdete odkaz „Pripojiť k serveru“ tak, že si otvoríte súborový manažér
Caja -> Súbor -> Pripojiť k serveru
ak si do políčka „Server“ chcete zadať ip adresu druhého pc, spustite si v ňom terminál a zadajte:
ifconfig alebo ip addr a zistite si ip
ak chcete mať prístup k celému pc, do políčka „Folder“ zadajte „/“ (bez úvodzoviek)
ak len k domovskému adresáru, zadajte „/home/user (miesto user doplňte meno užívateľa z druhého pc)
no a úplne najjednoduchšie si ip zistíte ak kliknete pravým na ikonku pripojenia v lište a vyberiete „Informácie o pripojení“ 🙂
„…Caja a Nemo. Stačí tedy jít do menu a najít položku „Připojit se k serveru“….“
Thunar však takúto položku v Menu nemá. Nevadí 🙂
Do adresného riadku si napíšte:
sftp://xxx.xxx.xxx.xxx. (IP stroja, na ktorý sa chcete pripojiť)
—
a niekto by mohol dopísať, ako nastaviť ufw, aby som nemusel mať ssh povolené úplne
spojil som si desktop a NB
používam synergy (jedna klávesnica a jedna myš) a zároveň chcem mať možnosť prenášať súbory
NB je buď cez kábel alebo wifi, desktop cez kábel, sú za jedným wifi routrom
IP desktop 192.168.0.2
IP NB kábel 192.168.0.3
IP NB wifi 192.168.0.4
—
pravidlá pridané cez terminál v ufw, nie je možné editovať v gufw !!!
na desktope:
pre synergy
sudo ufw allow from 192.168.0.3 to any port 24800
sudo ufw allow from 192.168.0.4 to any port 24800
pre ssh
sudo ufw allow from 192.168.0.3 to any port 22
sudo ufw allow from 192.168.0.4 to any port 22
v NB:
sudo ufw allow from 192.168.0.2 to any port 24800
sudo ufw allow from 192.168.0.2 to any port 22
—
ak máte lepšie riešenie, dopíšte ho prosím
Mám malý problém s winSCP
Vše jednoduché je při připojení to zahlásí
Chyba při tunelování-administrativně zakázáno
Firewall mám vypnutý